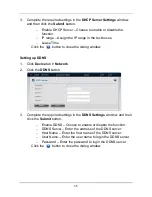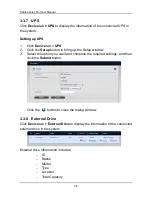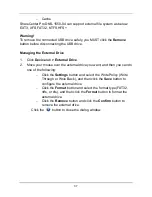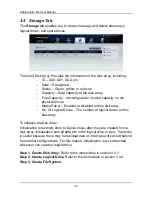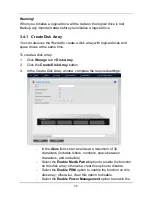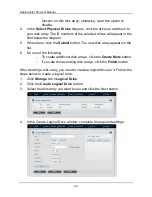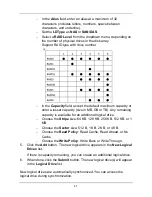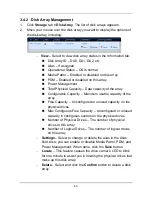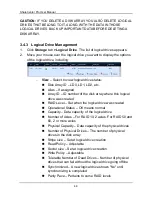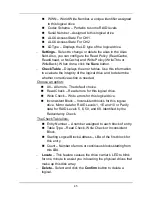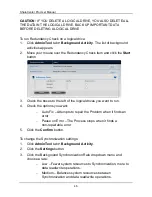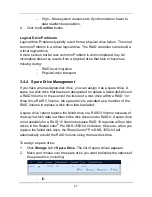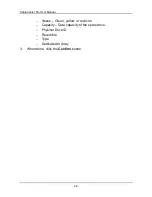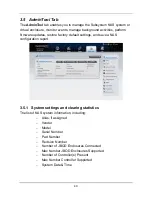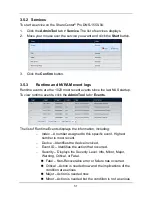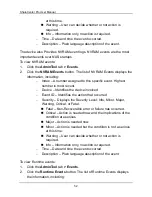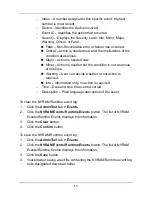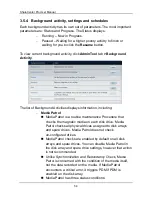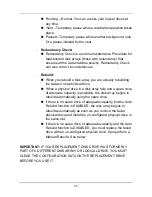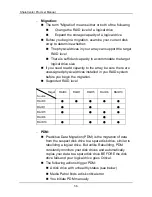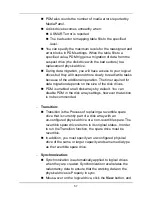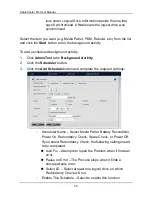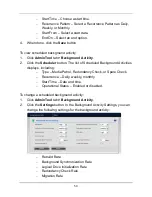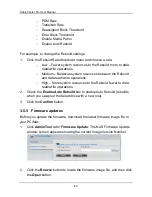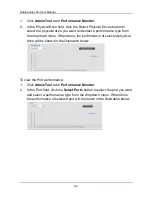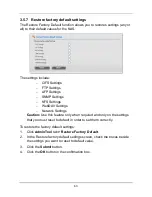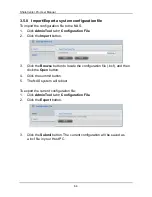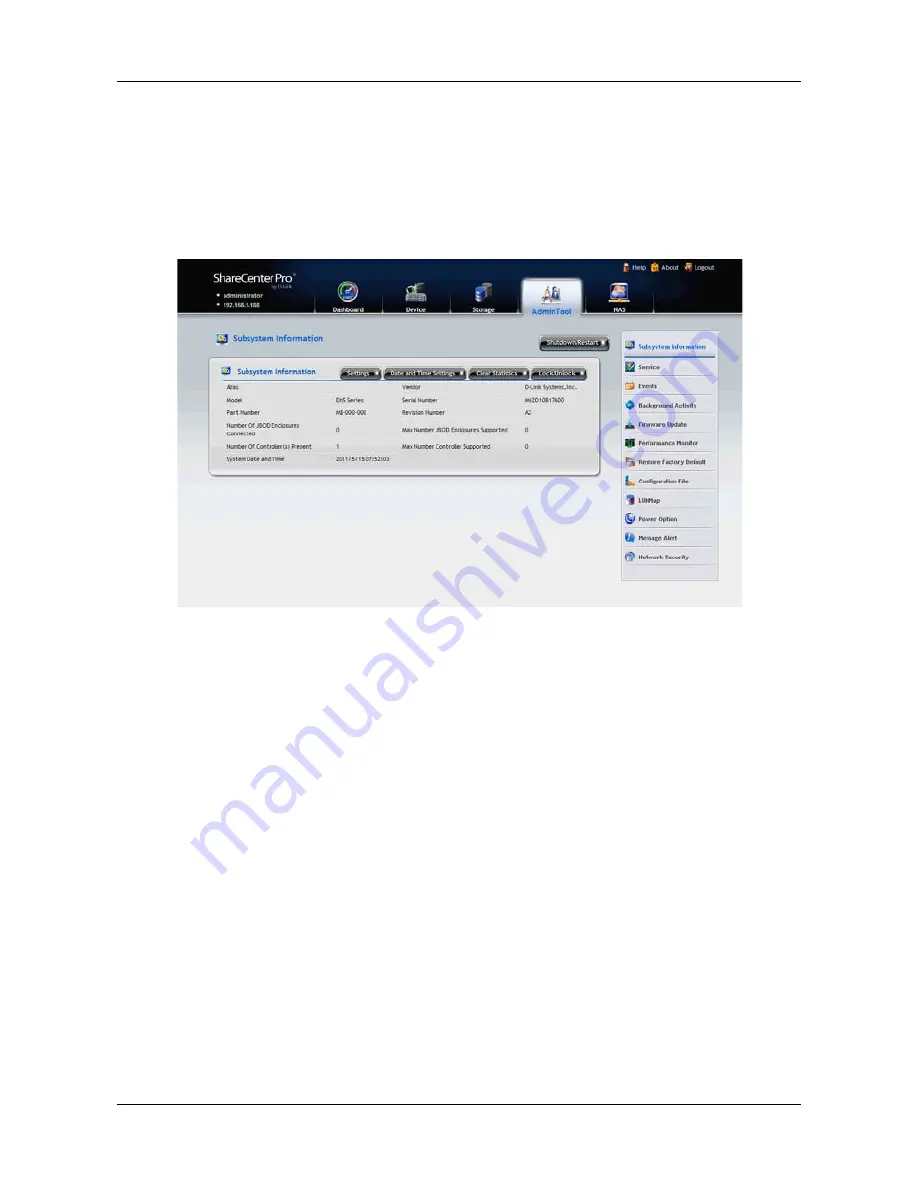
49
3.5 AdminTool Tab
The
AdminTool
tab enables you to manage the Subsystem NAS system or
virtual enclosure, monitor events, manage background activities, perform
firmware updates, restore factory default settings, and save a NAS
configuration report.
3.5.1 System settings and clearing statistics
The list of NAS system information, including:
−
Alias, if assigned
−
Vendor
−
Model
−
Serial Number
−
Part Number
−
Revision Number
−
Number of JBOD Enclosures Connected
−
Max Number JBOD Enclosures Supported
−
Number of Controller(s) Present
−
Max Number Controller Supported
−
System Date & Time