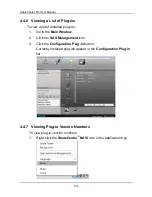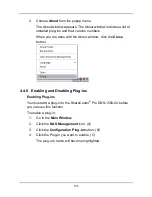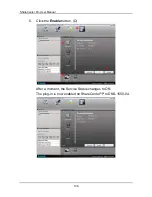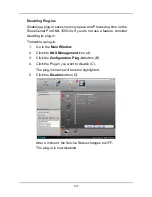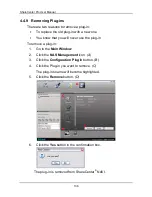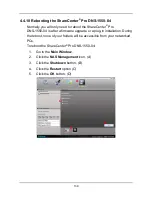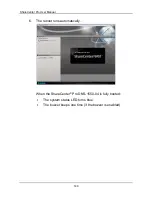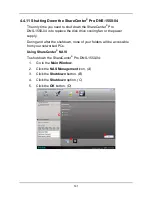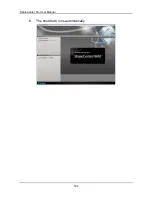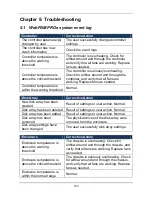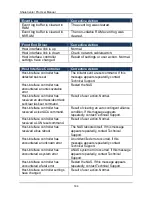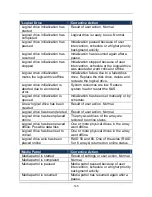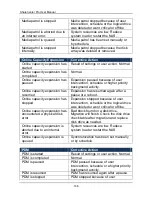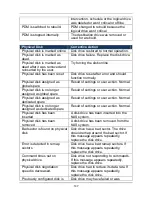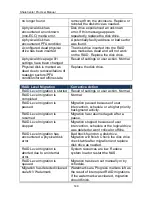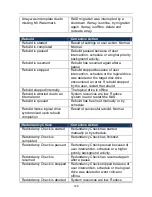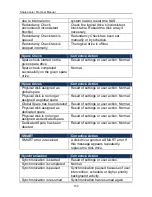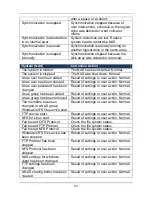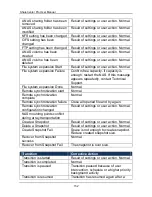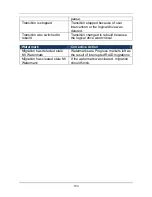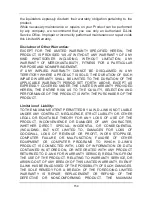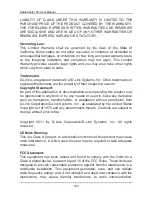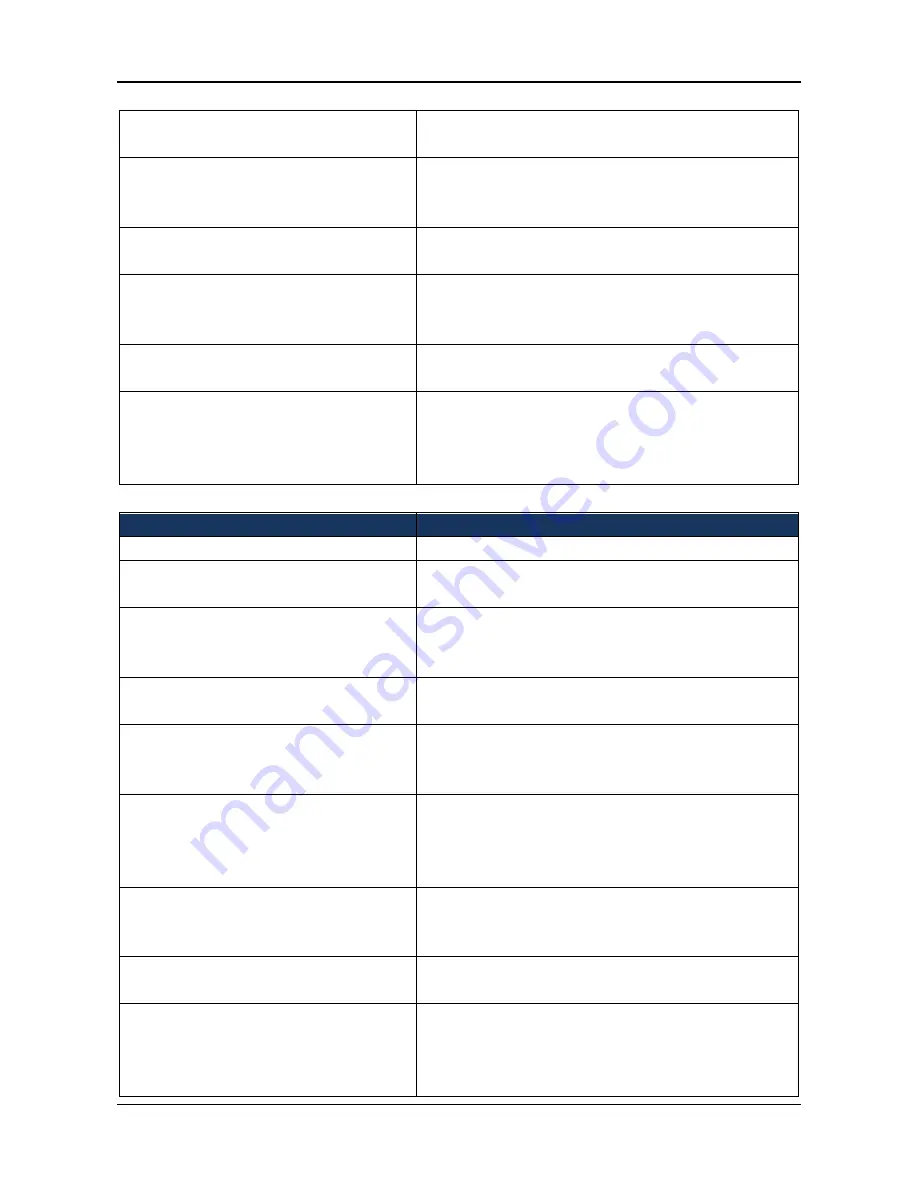
ShareCenter Pro User Manual
148
no longer found
removed from the enclosure. Replace or
reinstall the disk drive as needed.
A physical disk has
encountered an unknown
(non-ECC) media error.
Disk drive experienced an unknown
error. If this message appears
repeatedly, replace the disk drive.
A physical disk has
encountered PFA condition
A potentially faulty address or bad sector
was found.
A configured dead physical
drive has been inserted
The disk drive inserted into the RAID
was marked as dead and will not work
on the RAID. Replace the disk drive.
A physical drive page 0/1
settings have been changed
Result of settings or user action. Normal.
Physical disk is marked as
dead due to removal/failure of
reassign sectors/PFA
condition/forced offline state
Replace the disk drive.
RAID Level Migration
Corrective Action
RAID Level migration is started Result of settings or user action. Normal.
RAID Level migration is
completed
Normal.
RAID Level migration is
paused
Migration paused because of user
intervention, schedule or a higher priority
background activity.
RAID Level migration is
resumed
Migration has resumed again after a
pause.
RAID Level migration is
stopped
Migration stopped because of user
intervention, schedule or the logical drive
was deleted or went critical or offline.
RAID Level migration has
encountered a physical disk
error
Bad block found on a disk drive.
Migration will finish. Check the disk drive
check table after migration and replace
disk drive as needed.
RAID Level migration is
aborted due to an internal
error.
System resources are low. Reduce
system load or restart the NAS.
RAID Level migration is
queued
Migration has been set manually or by
schedule.
Migration has detected/cleared
stale NV Watermark
Watermarks are Progress markers left as
the result of interrupted RAID migrations.
If the watermark was cleared, migration
should finish.