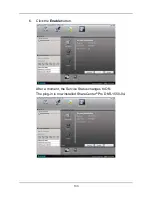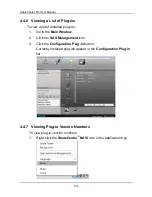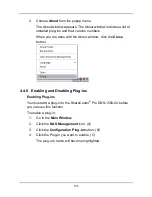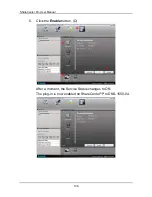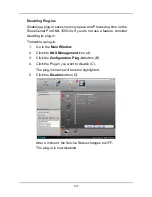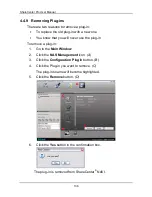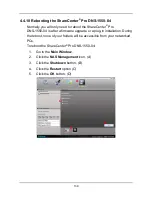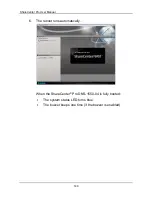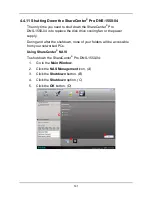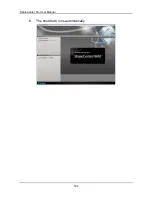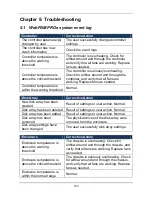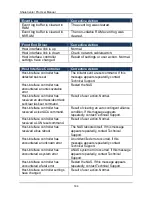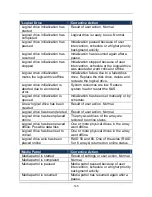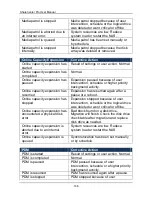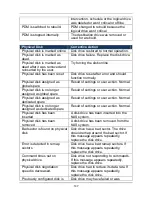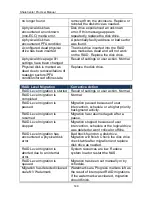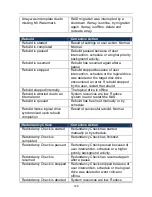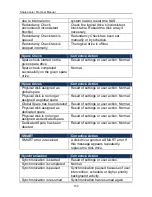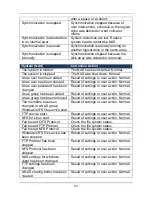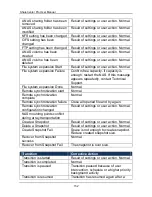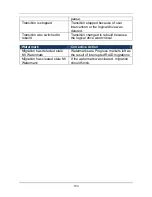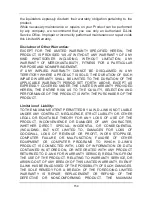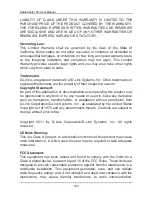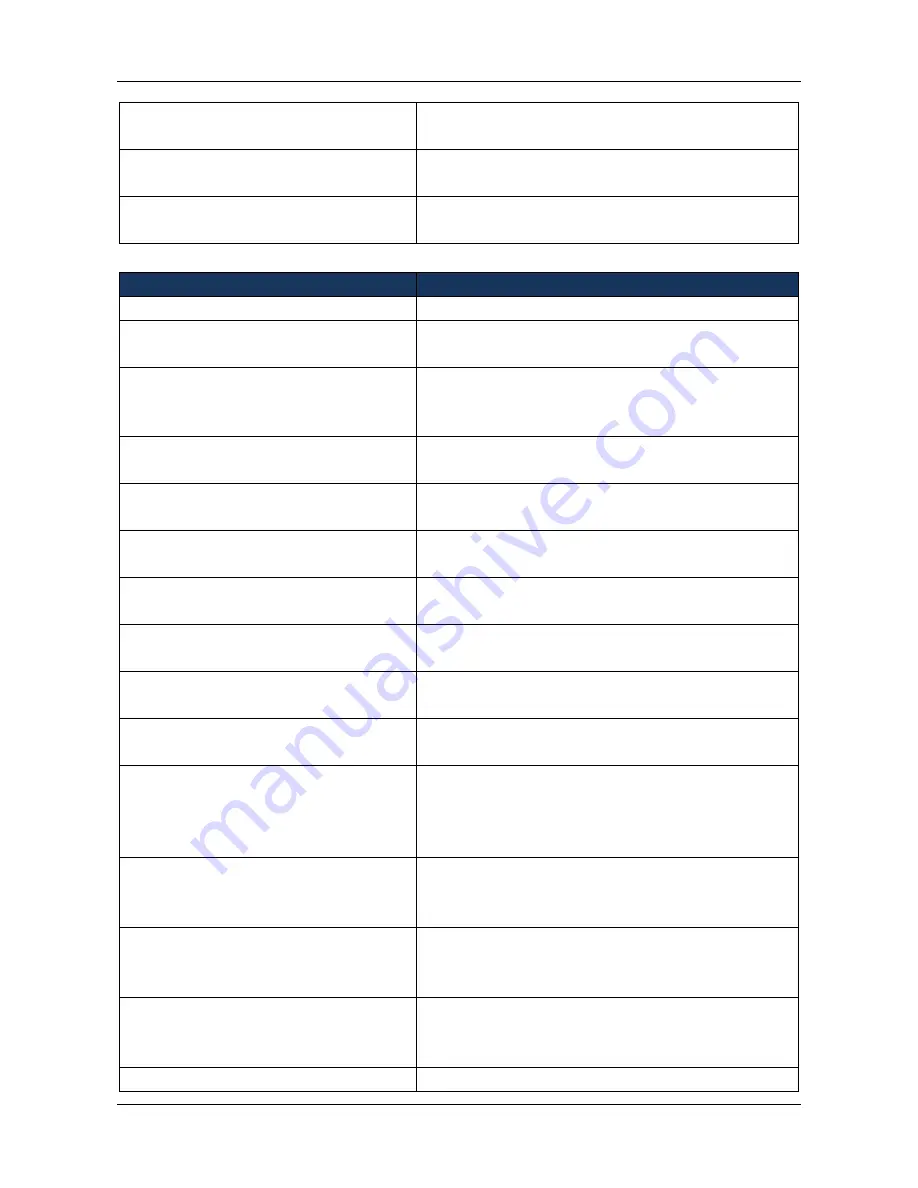
147
intervention, schedule or the logical drive
was deleted or went critical or offline.
PDM is switched to rebuild.
PDM changed to rebuild because the
logical drive went critical
PDM is stopped internally
The destination drive was removed or
used for a rebuild.
Physical Disk
Corrective Action
Physical disk is marked online
Disk drive restored to normal operation.
Physical disk is marked as
dead.
Disk drive failure. Replace the disk drive.
Physical disk is marked as
dead after it was removed and
reinserted by the user.
Try forcing the disk online.
Physical disk has been reset
Disk drive reset after error and should
function normally.
Physical disk assigned as
global spare
Result of settings or user action. Normal.
Physical disk is no longer
assigned as global spare
Result of settings or user action. Normal.
Physical disk assigned as
dedicated spare
Result of settings or user action. Normal.
Physical disk is no longer
assigned as dedicated spare
Result of settings or user action. Normal.
Physical disk has been
inserted
A disk drive has been inserted into the
NAS system.
Physical disk has been
removed
A disk drive has been removed from the
NAS system.
Bad sector is found on physical
disk
Disk drive has a bad sector. The drive
should remap around the bad sector. If
this message appears repeatedly,
replace the disk drive.
Error is detected in remap
sectors
Disk drive has a bad remap sectors. If
this message appears repeatedly,
replace the disk drive.
Command times out on
physical drive
Disk drive not responding to commands.
If this message appears repeatedly,
replace the disk drive.
Physical disk negotiation
speed is decreased.
Disk drive had to reduce its data rate. If
this message appears repeatedly,
replace the disk drive.
Previously configured disk is
Disk drive may have failed or was