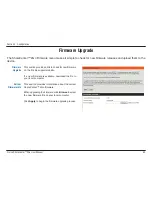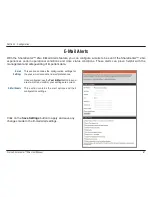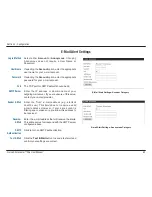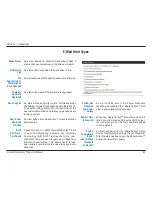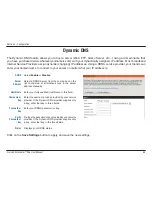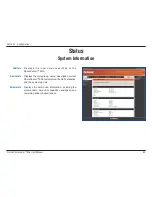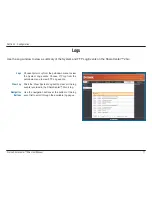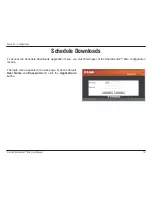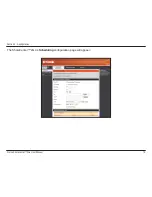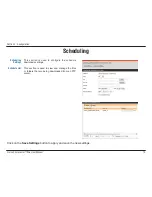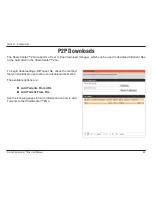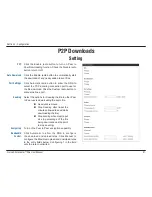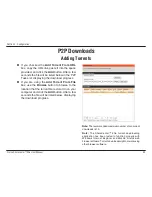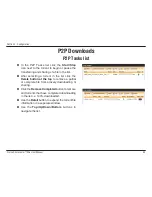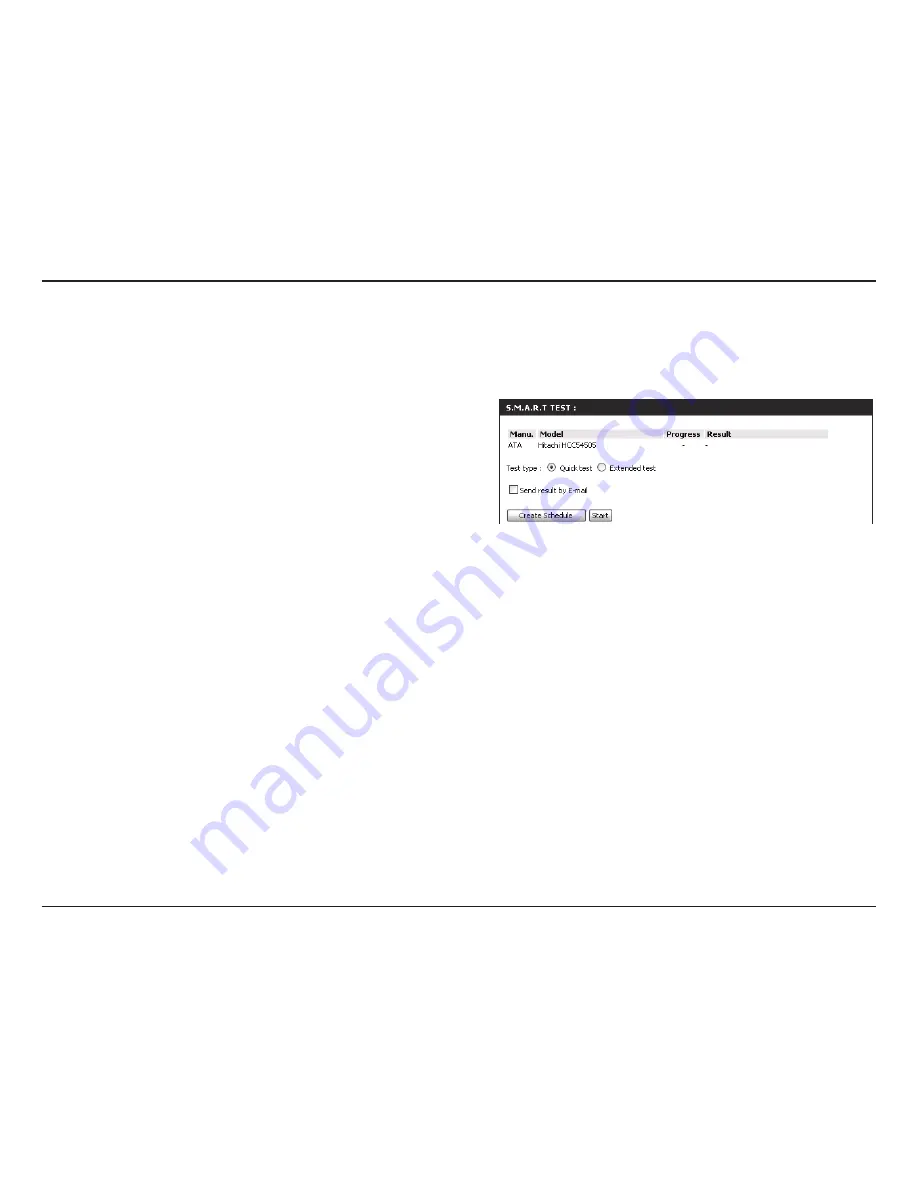
68
D-Link ShareCenter™ 2Go User Manual
Section 3 - Configuration
Disk Diagnostic
S.M.A.R.T Test
Click this radio button to run a quick S.M.A.R.T test.
This test usually takes less than 10 minutes. This
test will check the electrical, mechanical, and read
performance of the hard drive. The test results will
display in the
Result
field on the right. You also have
the option of sending the test result as an e-mail alert.
Click this radio button to run an extended S.M.A.R.T
test. This test takes a lot more time to complete.
However, it is much more thorough and complete
test when compared to the Quick Test.
Check this box to send the results of the S.M.A.R.T
test to an e-mail address.
Click this button to create a scheduled S.M.A.R.T
test. You will be able to schedule a test on a daily,
weekly, and monthly basis.
Select whether you want to run a
Quick Test
or and
Extended Test
by clicking the appropriate radio
button and then click the
Start
button. When the test
has completed, the result will appear in the
Result
column.
Quick Test
Extended Test
Send Result by
Create
Schedule
Start