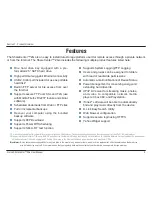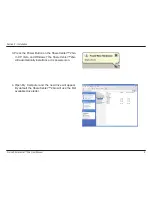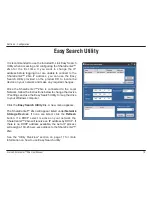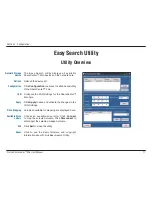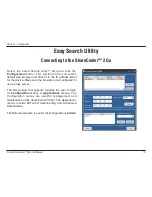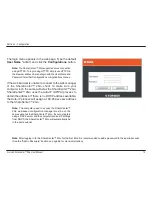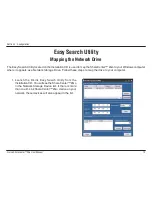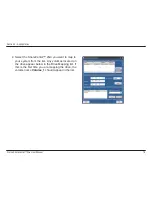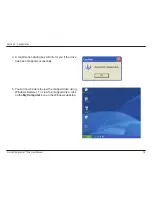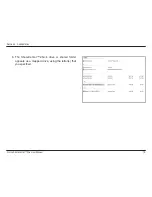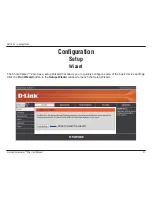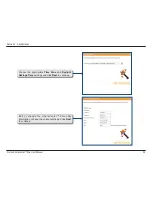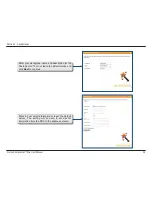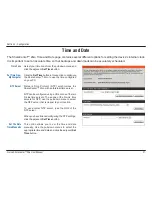16
D-Link ShareCenter™ 2Go User Manual
Section 3 - Configuration
2. Select the ShareCenter™ 2Go you want to map to
your system from the list. Any volumes located on
the drive appear below in the Drive Mapping list. If
this is the first time you are mapping the drive, the
volume name
Volume_1
should appear in the list.