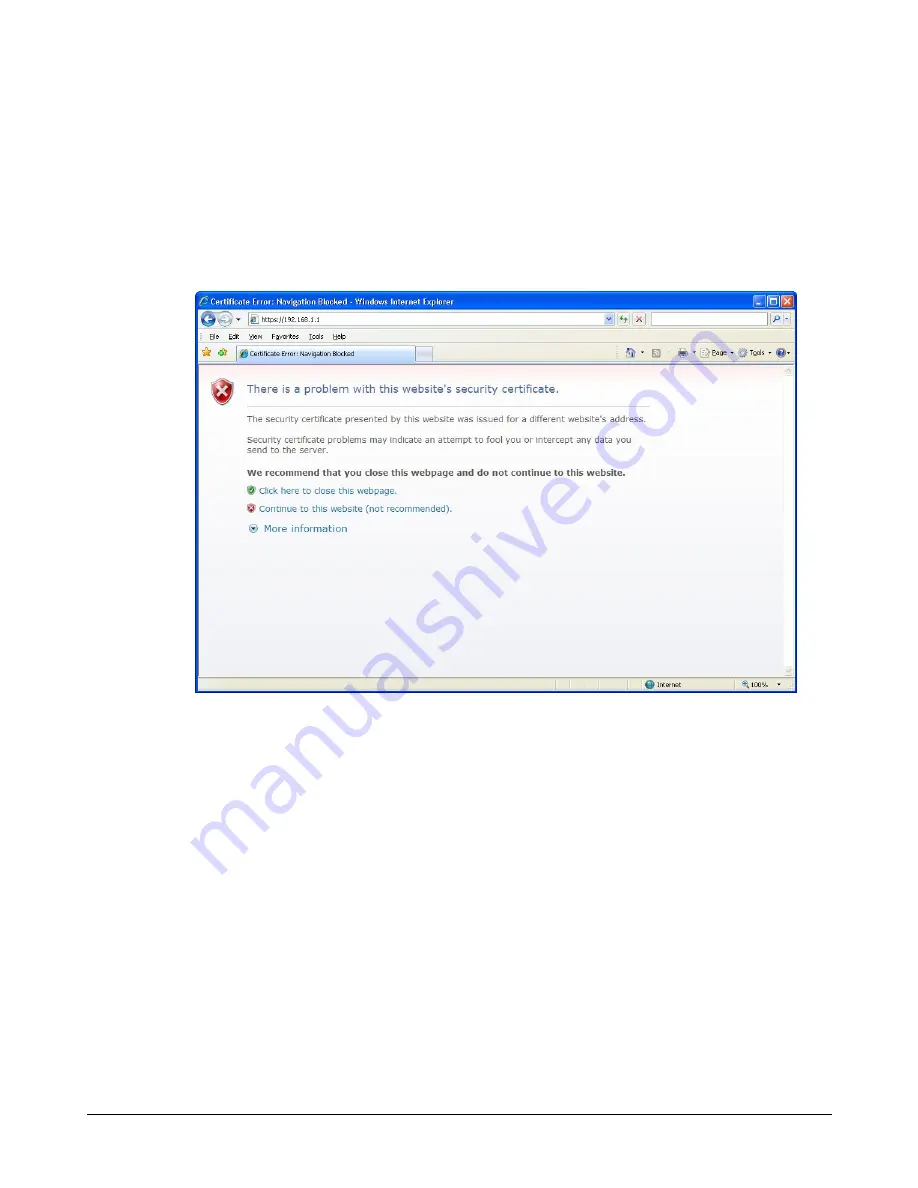
18
Chapter 3 Getting Started
3.1
Connecting and Logging In
After confirming that the minimum system requirements in section 2.2 have been met, use the
following procedure to connect and log in to the xStack Storage Management Center.
1.
Start a Web browser on the PC connected to the xStack Storage management port.
2.
In the browser’s address bar, type the following default IP address:
https://192.168.1.1
and press Enter. If you receive a browser certificate warning prompt as shown in Figure 3-1,
select the “Continue to this website” option to proceed.
Figure 3-1. Certificate Warning
3.
One of the following actions occurs:
–
For your initial login, the Start-up Wizard appears and you should proceed to
section 3.1.1.
–
For all subsequent logins, the home page appears and you should proceed to section 3.1.2.
3.1.1
Using the Start-up Wizard
The xStack Storage Management Center provides a straightforward, easy-to-use Start-up Wizard
for the initial configuration and setup of your storage environment. The Start-up Wizard
incorporates a series of intuitive point-and-click pages that start automatically, guiding
administrators through the first-time setup.
The Start-up Wizard greets you with the Welcome page in Figure 3-2.
Summary of Contents for DSN-500
Page 9: ...xStack Storage Management Center Software User s Guide ix This Page Left Intentionally Blank ...
Page 10: ......
Page 90: ...80 Chapter 5 Managing Physical Storage This Page Left Intentionally Blank ...
Page 107: ...xStack Storage Management Center Software User s Guide 97 Figure 6 18 Advanced Settings Tab ...
Page 110: ...100 Chapter 6 System Administration This Page Left Intentionally Blank ...
Page 130: ...120 Chapter 8 Performing System Actions THIS PAGE LEFT INTENTIONALLY BLANK ...
Page 134: ...124 Chapter 9 Best Practices This Page Left Intentionally Blank ...
Page 142: ...132 Appendix A Menu Summary THIS PAGE LEFT INTENTIONALLY BLANK ...
Page 146: ...136 Appendix B Factory Default Settings THIS PAGE LEFT INTENTIONALLY BLANK ...






























