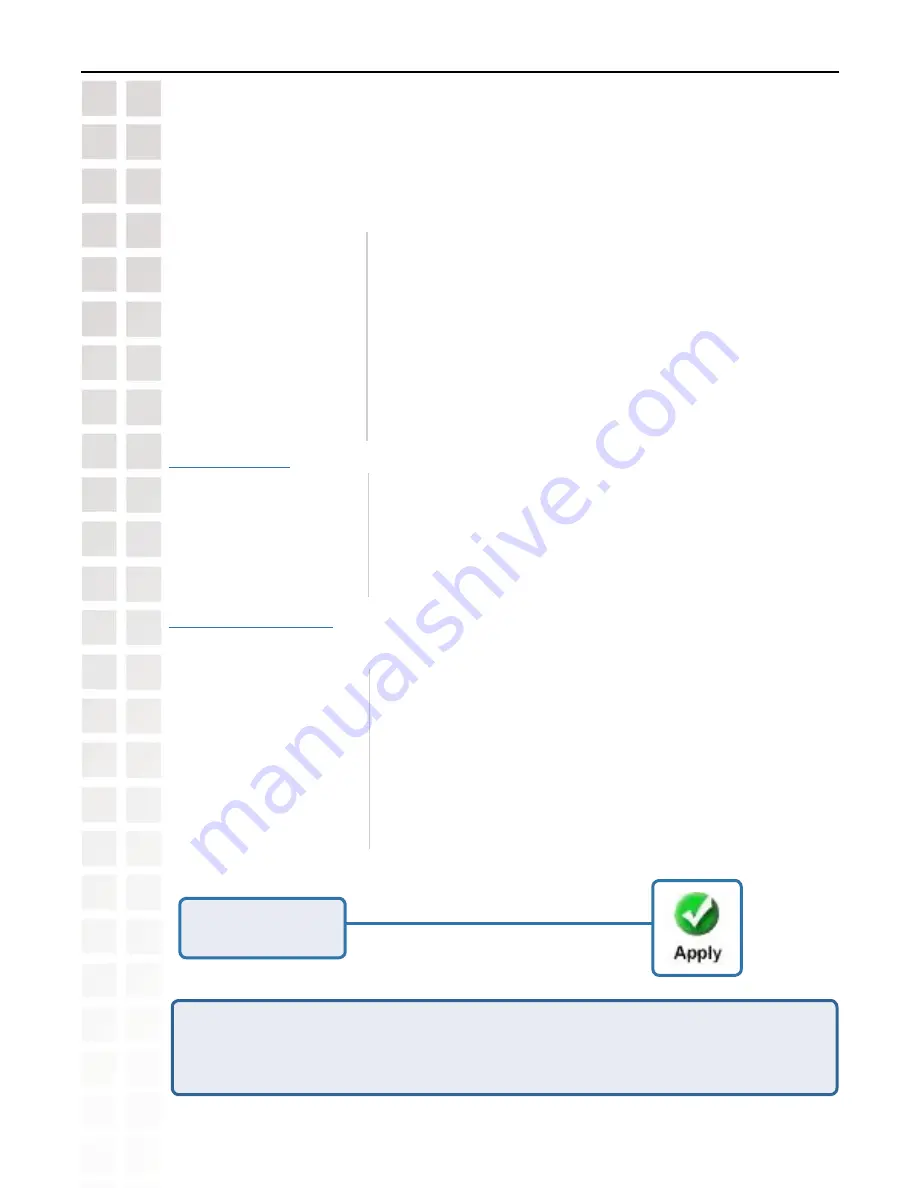
41
DCS-6620 User’s Manual
D-Link Systems, Inc.
Using the DCS-6620 with an Internet Browser
Configuration > Advanced > Network
(continued)
Granted user name on the backup FTP server.
Granted password on the backup FTP server.
Granted folder on the backup FTP server.
Passive mode setting for the backup FTP server.
2nd FTP passive
Mode:
2nd FTP user name:
2nd FTP password:
2nd FTP remote folder:
Click
Apply
to make
changes effective
Invalid settings may cause the
DCS-6620
to not respond. Change the configuration settings
only if necessary. Consult with your network administrator or your Internet Service Provider
(ISP) if you do not have the necessary information. If you cannot connect to the camera,
refer to page 130 for camera
reset
and
restore
factory settings procedures.
Can be set to other than the default port 80. When the
administrator changes the HTTP port of the
DCS-6620
(which
has an IP address of
192.168.0.120
) from 80 to 8080, users
must type
http://192.168.0.100:8080
in the Web browser bar.
HTTP Port:
HTTP Settings
Streaming Settings
Can be set to other than the default port
5002
to correspond
with the port opened by the firewall.
Can be set to other than the default port
5003
to correspond
with the port opened by the firewall
UDP Audio channel
port:
UDP Video channel
port:
Summary of Contents for DSC-6620
Page 1: ......
Page 139: ...139 DCS 6620 User s Manual D Link Systems Inc Time Zone Table ...
Page 140: ...140 DCS 6620 User s Manual D Link Systems Inc Warranty Warranty ...
Page 141: ...141 DCS 6620 User s Manual D Link Systems Inc Warranty ...
Page 142: ...142 DCS 6620 User s Manual D Link Systems Inc Warranty ...
Page 143: ...143 DCS 6620 User s Manual D Link Systems Inc Registration 05 03 05 Registration ...















































