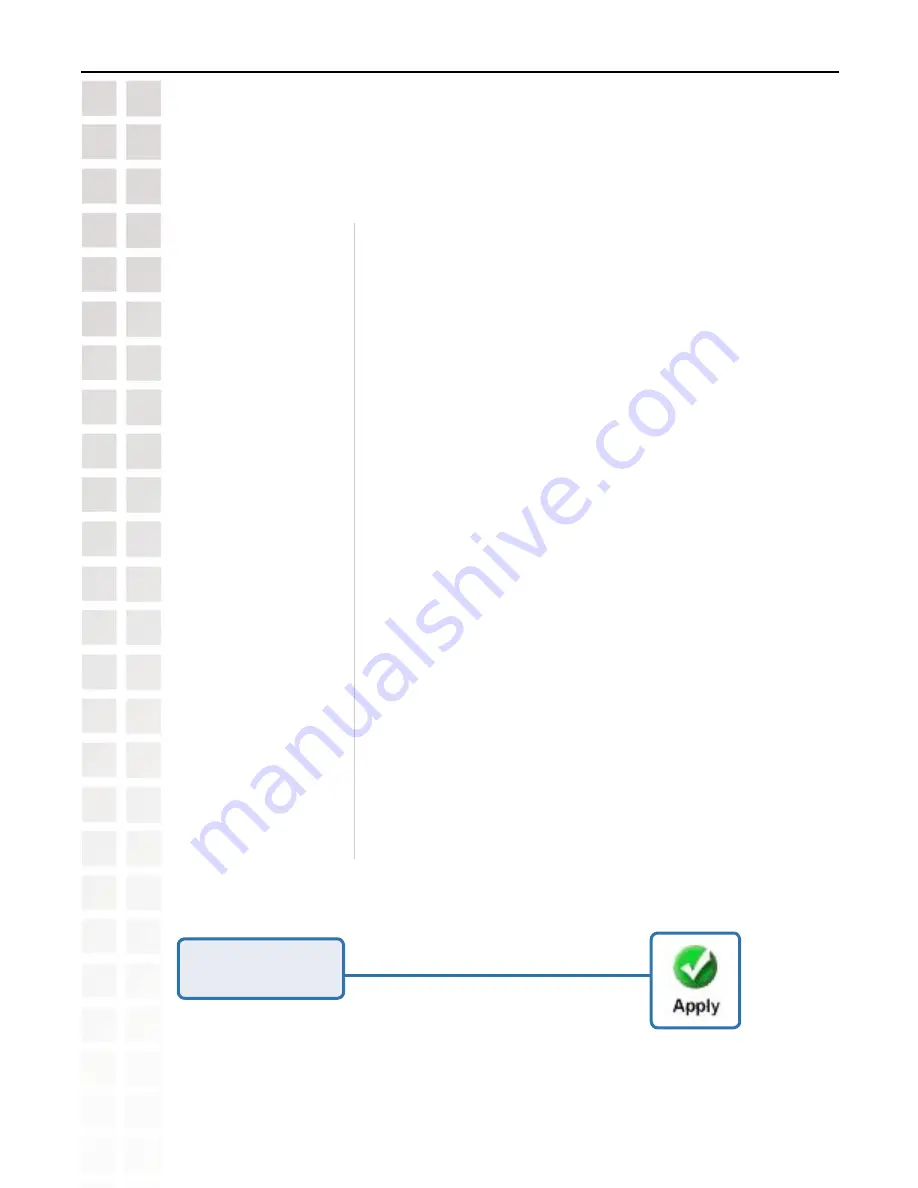
45
DCS-6620 User’s Manual
D-Link Systems, Inc.
Using the DCS-6620 with an Internet Browser
Configuration > Advanced > Video
(continued)
Key frame interval:
Video quality control:
Vertically rotate the video.
A large “
Key frame interval
” value can reduce the bit rate, but if
there is a packet loss during transmission, it will cause image
corruption. “
Fix bit rate
” and “
Key frame interval
” are only available in
“
MPEG4
” mode. The video quality may be poor due to the sending
of maximal frame rate within the limited bandwidth, which is when
images are moving rapidly. Consequently, to ensure detailed
video quality (quantization rate) regardless of the network, it will
utilize more bandwidth to send the maximal frames when images
change drastically.
To fix the bandwidth utilization regardless of the video quality,
choose
Fix bit rate
and select the desired bandwidth. The video
quality may be reduced in order to send maximum frames with
limited bandwidth, especially when images change drastically.
For higher video detail regardless of the bandwidth selection,
select
Fix quality
and select a video quality level. This setting will
utilize more bandwidth to send the maximum frames when images
change drastically.
Horizontally rotate the video. Check options both if the Network
Camera is installed upside down.
Click
Apply
to make
changes effective
Flip:
Mirror:
Improve efficiancy
in the multi-user
environment
:
Check this option to improve efficiency in the multi-user environment
when running in the low bandwidth environment.
Summary of Contents for DSC-6620
Page 1: ......
Page 139: ...139 DCS 6620 User s Manual D Link Systems Inc Time Zone Table ...
Page 140: ...140 DCS 6620 User s Manual D Link Systems Inc Warranty Warranty ...
Page 141: ...141 DCS 6620 User s Manual D Link Systems Inc Warranty ...
Page 142: ...142 DCS 6620 User s Manual D Link Systems Inc Warranty ...
Page 143: ...143 DCS 6620 User s Manual D Link Systems Inc Registration 05 03 05 Registration ...














































