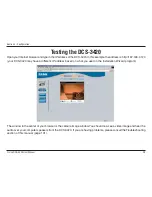41
D-Link DCS-340 User Manual
Section 3 - Configuration
To fix the bandwidth utilization regardless of the video quality, choose
Fix bit rate
and select the desired
bandwidth. The video quality may be reduced in order to send maximum frames with limited bandwidth,
especially when images change drastically. For higher video detail regardless of the bandwidth selection,
select
Fix quality
and select a video quality level. This setting will utilize more bandwidth to send the
maximum frames when images change drastically.
Vertically rotate the video.
Horizontally rotate the video. Check both
flip
and
mirror
if the DCS-3420 is to be installed upside down.
If the camera works in a multi-user environment, the user can enable this option to conserve bandwidth by
reducing video capture rate.
Select this option to display the current date and time on the video image. All the snapshots and video data
will have the date and time locate on the corner of the picture.
Video quality
control:
Flip:
Mirror:
Improve efficiency
in the multi-user
environment:
Timestamp on
video: