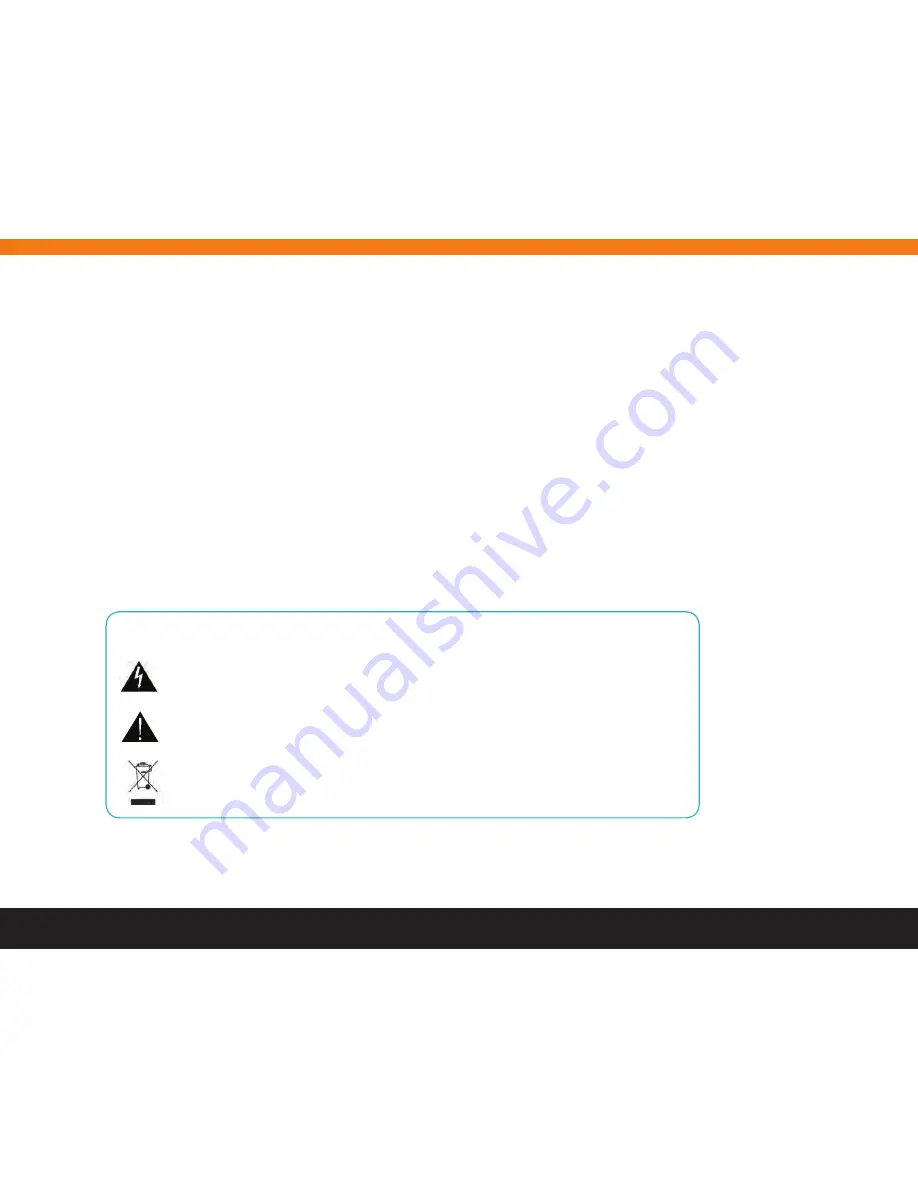
3
IMPoRtant safetY InstRUCtIons
1.
Read these instructions.
2.
Keep these instructions.
3.
Heed all warnings.
4.
follow all instructions.
5.
Do not use this device near water.
6.
only clean the device with a dry cloth.
7.
Do not block any ventilation openings. Install in accordance with the manufacturer’s instructions.
8.
Do not install near any heat sources such as radiators, heat registers, stoves or any other appliances (including amplifiers) that produce
heat.
9.
Protect the Usb cord from being walked on or pinched, particularly at the ends.
10.
Use only attachments/accessories specified by the manufacturer.
11.
Unplug this device during electrical storms or when unused for long periods of time.
12.
Refer all servicing to qualified personnel. servicing is required when the device has been damaged in any way. for example: If liquid
has been spilled or objects have fallen onto it, if it has been exposed to rain or moisture, if it does not operate normally or, it has been
dropped.
WARNING:
to reduce the risk of fire or electric shock, do not expose this device to rain or moisture.
Product Warnings
the lightning flash with arrowhead symbol within an equilateral triangle is intended to alert the user to
the presence of uninsulated “dangerous voltage” within the product’s enclosure that may be of sufficient
magnitude to constitute a risk of electric shock to persons.
the exclamation point within an equilateral triangle is intended to alert the user to the presence of
important operating and maintenance (servicing) instructions in the literature accompanying the product.
this symbol indicates that you must communicate with the manufacturer for disposal of the equipment.




































