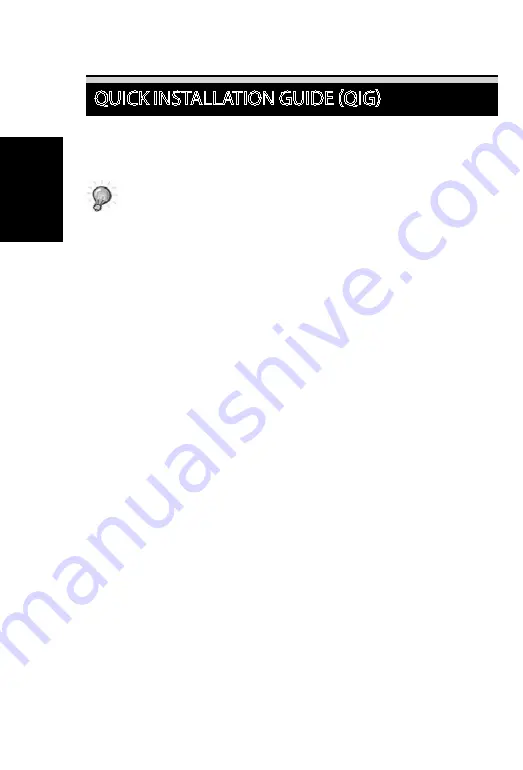
ENGLISH
7
ENGLISH
6
INSTALLING SOFTWARE AND DRIVER
for PC (Windows) User
WINDOWS SYSTEMS INSTALLATION DURING DRIVER INSTALLATION A
WARNING DIALOGUE BOX MAY APPEAR, IF THIS IS THE CASE PLEASE SELECT
“INSTALL THIS DRIVER ANYWAYS”.
Be sure to install the Application Software BEFORE installing the scanner driver
CyberView
You may install the scanner driver directly if you have already installed TWAIN com-
pliant application software in your computer. Mac users can use iPhoto for editing.
QUICK INSTALLATION GUIDE (QIG)
Installing Scanner Driver
a. Insert driver CD into the computer CD/DVD drive and explore the contents.
b. Double click the ”CyberView” icon to begin the installation process. Follow
the onscreen prompts to complete the installation process.
NOTE:
Make sure the scanner is NOT connected to the computer during the CyberView
driver installation.
c. Restart computer once the installation process is complete.
Installing Hardware
a. Connect the slide scanner to a power source.
1. Locate the power switch on the lower left side of the scanner. Make sure
the scanner is TURNED OFF.
2. Plug the AC adapter into an AC power source FIRST before plugging it
into the scanner.
3. Attach the USB cable to the computer using the standard USB adapter
end. Attach the USB adapter end of the cable to back panel of the scan-
ner.
b. Ensure the scanner does NOT have a slide magazine loaded, turn the scanner
ON. The calibration cycle on the scanner will start automatically and will take
several minutes to complete. A green light will fl ash while the calibration is in
progress. The slide transport arm will move in and out of the scanner. MAKE
SURE THERE IS ENOUGH ROOM IN FRONT OF THE SCANNER FOR THE SLIDE
TRANSPORT ARM TO EXTEND FULLY, DO NOT PUSH THE ARM BACK DURING
CALIBRATION.
INSTALLING SOFTWARE AND DRIVER
Before Installing the Scanner Driver...
If you choose to use the provided application for image editing, install the applica-
tion software (ex: Adobe® Photoshop® Elements) by inserting the application CD
into the computer’s CD/DVD drive. Follow the instructions that will be displayed in a
window that opens automatically.
Notice:
1. In “Found New Hardware Wizard” window, select “Search automatically or
Browse computer for driver software.”
2. In “Completing the Found New Hardware Wizard” window, click
“Finish”.
NOTE: Not all PC’s will display the found new hardware window, some will install in
the background
6
Summary of Contents for X5-MS
Page 1: ...ENGLISH 1 User s Manual CyberView X5 MS ENGLISH...
Page 22: ...ENGLISH 22 USER INTERFACE 22...
Page 32: ...32...
Page 33: ...CyberView X5 MS Manual del usuario ESPA OL...
Page 54: ...22 ESPA OL INTERFAZ DEL USUARIO I rea de la ventana principal ESPA OL...
Page 64: ...64...
Page 65: ...CyberView X5 MS Manuel d utilisation FRAN AIS...
Page 86: ...22 FRAN AIS INTERFACE UTILISATEUR I Section de la fen tre principale FRAN AIS...
Page 96: ......
Page 97: ...CyberView X5 MS Manual do Usu rio PORTUGU S DO BRASIL...
Page 118: ...22 PORTUGU S DO BRASIL INTERFACE DO USU RIO I rea da Janela Principal PORTUGU S DO BRASIL...
Page 128: ......





















