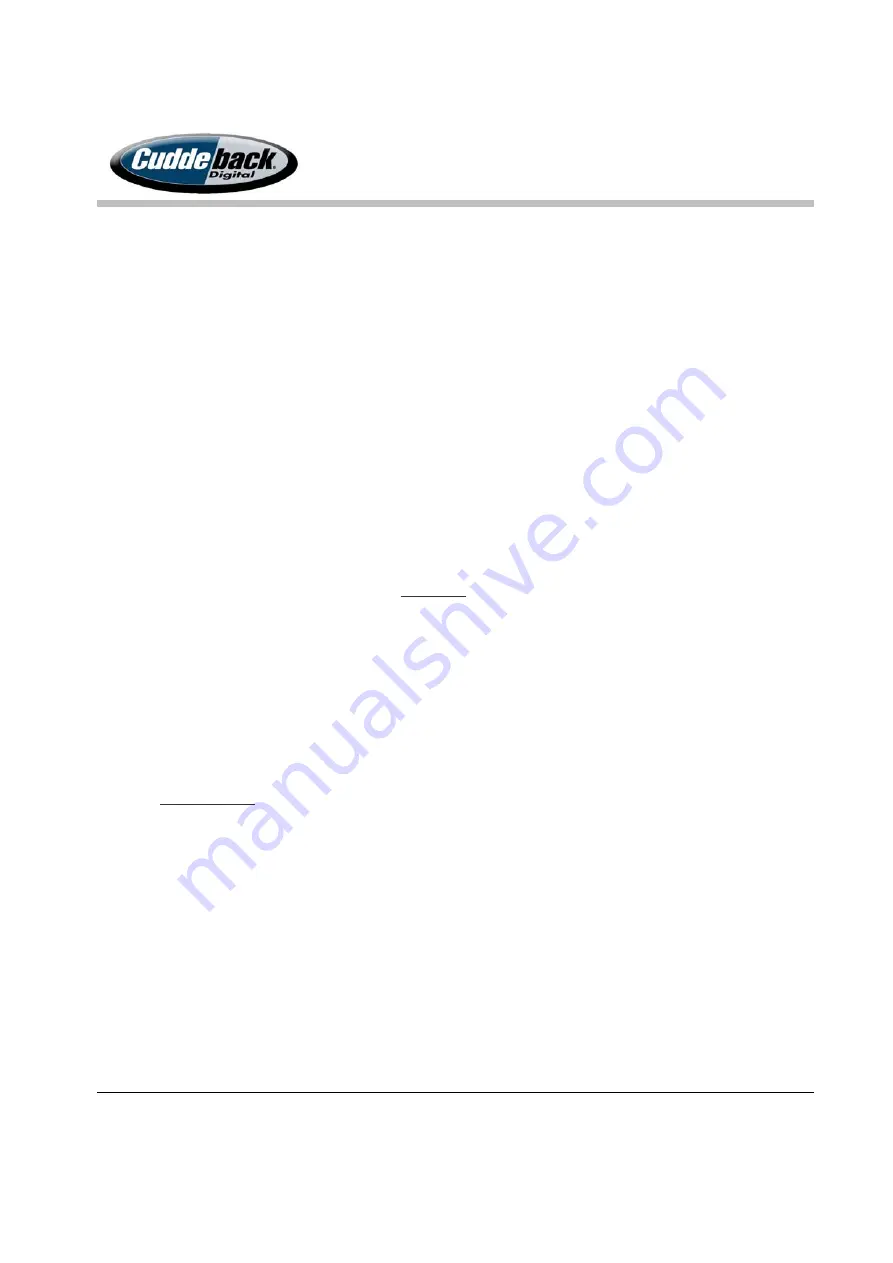
CuddeLink
Manual
Version 2.20.2017
Page 16 of 24
3.
Press the UP key to view each of the connected cameras. The CL LOC number and
battery level will be displayed (this is the reason we encourage unique CL LOCs for each
camera).
4.
Press the UP key consecutively to see all cameras on the network and their battery level.
5.
Once you have verified that all cameras are on the network your deployment is complete.
Step 5 – Checking the Home Camera
Checking the HOME camera is similar to checking a conventional trail camera. Disarm the
camera by pressing the UP key and remove the SD card. We also recommend you use the CL
NODES command (explained above) to check the status of your network and the battery level of
the REMOTE cameras. This allows you to keep track of the REMOTE cameras battery status
without having to visit them.
See section SD CARD below for how images are saved on the
CuddeLink cameras.
Each REMOTE camera will periodically send a status image to the HOME camera. This status
report can be displayed as a conventional image and shows basic stats about the REMOTE
camera. This allows you to verify that the REMOTE cameras are functioning correctly, eliminating
the need to visit the REMOTE cameras.
Note – we recommend using a PC with running our PC Trophy Room to view images. See
section
Trophy Room
.
Step 6 – Moving a Remote Camera
Moving a REMOTE camera can temporarily disrupt your network. Think of your network as a
chain of links and you can see that removing one link may break the chain. This means you
need to take precautions when moving cameras to assure your network remains functioning.
To move a camera we recommend this process:
1.
Disarm the camera and put it into CL LEVEL mode. CL LEVEL will keep the camera from
auto-arming for 30 minutes, while keeping the radio enabled. If you require more time























