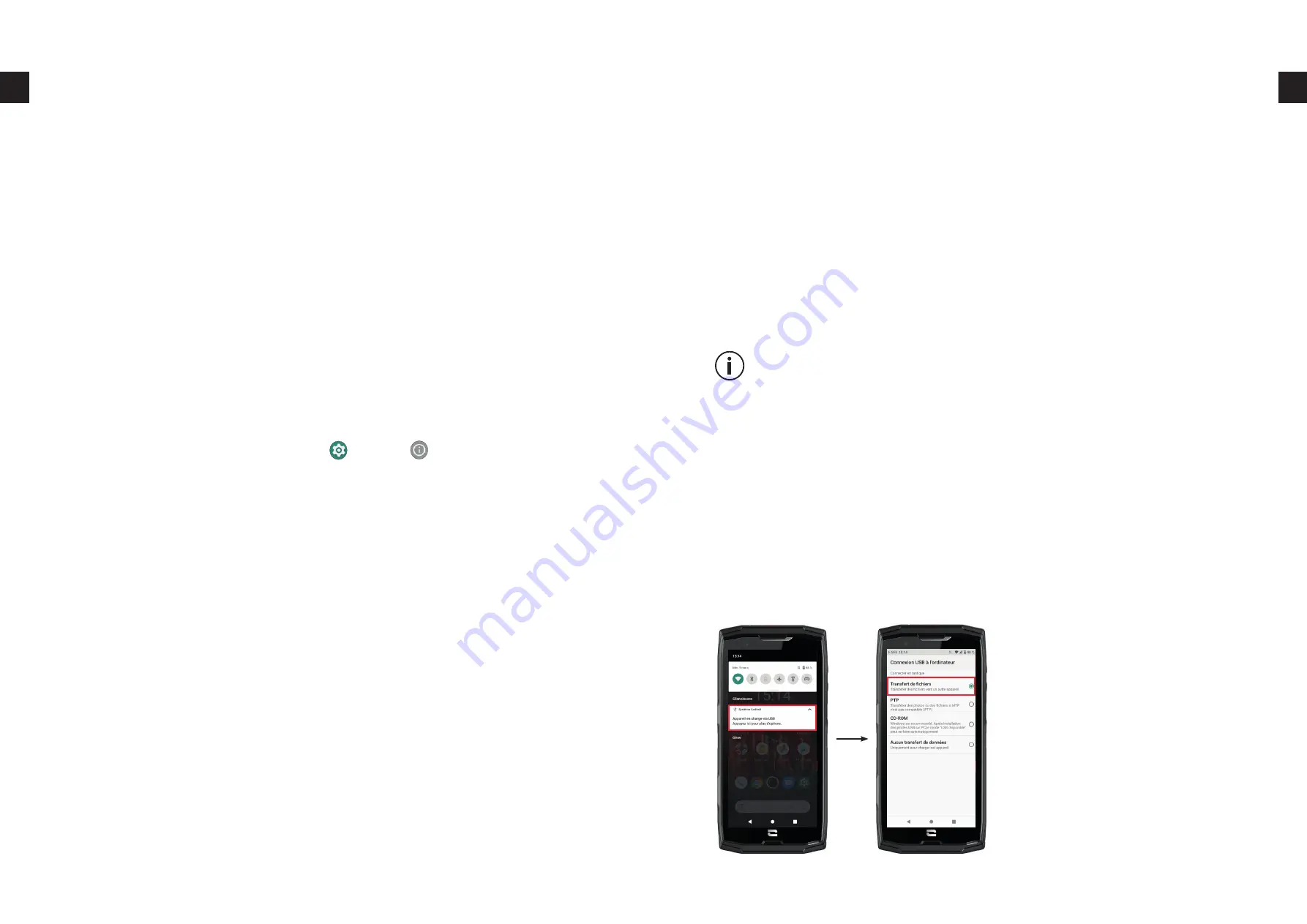
22
23
FR
FR
les formes affi chées sur votre ancien et nouvel appareil et cliquez sur
Suivant.
4.
La fenêtre
"Copier sur nouvel appareil ?"
s'affi che. Cliquez sur
Copier
pour débuter le transfert�
SUR VOTRE NOUVEAU SMARTPHONE :
1.
Si vous aviez un compte Google sur l’ancien appareil, il vous sera demandé le mot de passe
de ce compte. Si une sauvegarde cloud a été effectué avec ce compte Google, vous pourrez
choisir de la restaurer sur la nouveau smartphone�
2.
Sélectionnez les éléments à restaurer parmi :
• Vos applications
• Vos contacts
• Vos SMS
• Les paramètres de votre appareil
• L'historique de vos appels
•
Google Agenda, Google Contacts, Google Photos, Gmail seront automatiquement
synchronisés�
3.
Cliquez sur
Restaurer.
Le transfert démarre�
OPTION 2 : Depuis une sauvegarde effectuée à partir du cloud
SUR VOTRE ANCIEN APPAREIL :
1.
Sauvegardez les données de votre ancien appareil.
• Sauvegarde Google : Aller dans
Paramètres
> Système
> Sauvegarde > Sauvegarder
maintenant.
• Sauvegarde WhatAapp : O
uvrez l'application WhatsApp et allez dans
Paramètres >
Discussions > Sauvegarde discussions > Sauvegarder
SUR VOTRE NOUVEAU SMARTPHONE :
1.
Sélectionnez
"Une sauvegarde effectuée à partir d'un Cloud"
2.
Suivez les étapes de confi guration décrite par votre tablette et saisissez les informations de
votre compte Google (email et mot de passe)�
3.
Cliquez sur
Suivant
à la fi n de chaque étape.
4.
Si plusieurs sauvegardes Cloud ont été effectuées avec ce compte Google, vous pourrez
choisir laquelle restaurer sur le nouvelle tablette�
5.
Sélectionnez les éléments à restaurer parmi :
• Vos applications
• Vos contacts
• Vos SMS
• Les paramètres de votre appareil
• L'historique de vos appels
• Google Agenda, Google Contacts, Google Photos, Gmail seront automatiquement
synchronisés�
6.
Cliquez sur
Restaurer
pour démarrer le transfert�
OPTION 3 : Depuis une sauvegarde effectuée sur un iPhone
SUR VOTRE ANCIEN SMARTPHONE :
1.
Téléchargez l'application
"Google Drive"
, puis connectez-vous à cette application avec votre
compte Google. Si vous n'avez pas de compte Google, vous pouvez en télécharger un une
fois Drive téléchargé�
• Les photos seront sauvegardées dans Google Photos�
• Les contacts seront sauvegardés dans Google Contacts�
• L'agenda sera sauvegardé dans Google Agenda�
Pour ce qui est de la sauvegarde des fi chiers, il faut les importer manuellement.
2.
Lancer la sauvegarde de vos données� Pour cela :
•
Ouvrez l'application
Google Drive
�
•
En haut à gauche de l'écran, appuyez sur les trois traits du
Menu
�
•
En haut de l'écran, appuyez sur
Paramètres > Sauvegarde.
Vous pouvez sauvegarder
l'ensemble de vos contenus ou n'en sélectionner qu'une partie� À vous de choisir�
•
Appuyez sur
Démarrer la sauvegarde
�
Pensez à désactiver les iMessages et FaceTime dans les paramètres de votre iPhone
afi n que tous les nouveaux SMS / appels reçus soient dirigés vers votre nouvelle tablette
CROSSCALL
.
SUR VOTRE NOUVEAU SMARTPHONE :
1.
Sélectionnez
"iPhone"
2.
Suivez les étapes de confi guration décrites par votre téléphone et saisissez les informations
de votre compte Google (email et mot de passe) utilisé lors de la sauvegarde de vos données�
3.
Cliquez sur
Suivant
à la fi n de chaque étape.
Les données seront automatiquement
disponibles dans vos applications Google (Contacts, Agenda et Photos)
Transfert de données entre votre téléphone CROSSCALL et votre PC
*Technologie Magconn



























