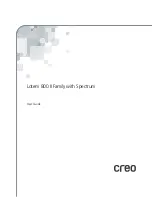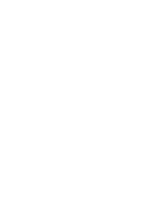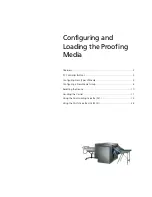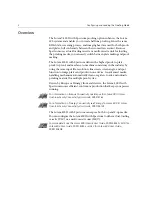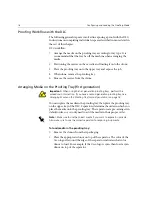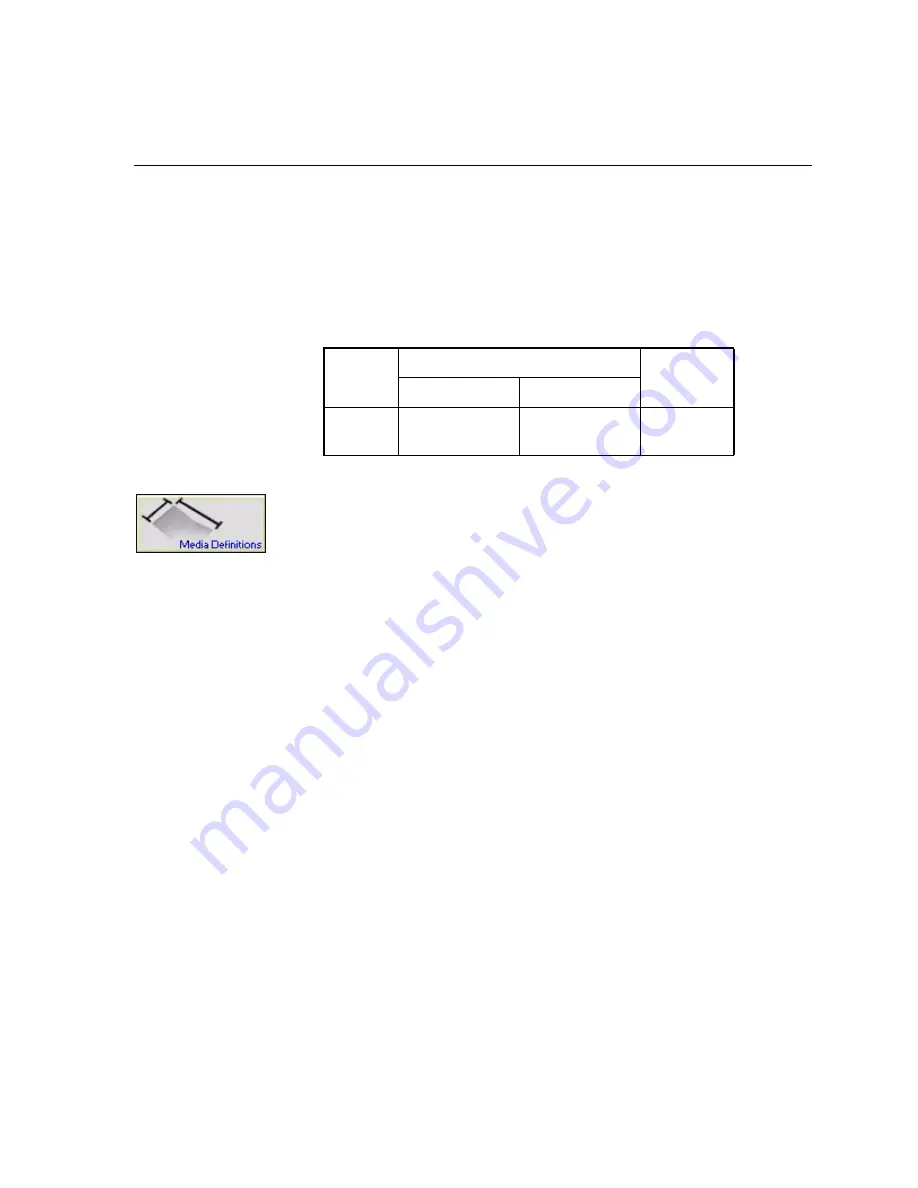
Configuring New Types of Media
5
Configuring New Types of Media
The proofs to be exposed by the Lotem 800 II with Spectrum must be
defined before the media is loaded into the platesetter. You can also edit
and delete the media definitions. The Lotem 800 II with Spectrum
supports both 8-up and 4-up media.
Proof specifications for the Lotem 800 II with Spectrum platesetters:
To define media:
1.
From the
Settings
menu, select
Media Definitions
to open the Media
Definition window.
In the
Media List
you can see the media that have already been defined.
Media
Size
Thickness
8-up
4-up
Carrier
1130
x
905 mm
1130
x
905 mm
0.35
Receiver
762
x
1016 mm
762
x
559 mm
0.10
Summary of Contents for Lotem 800 II Series
Page 1: ...www creo com User Guide English Lotem 800 II Family with Spectrum 399Z3R873B...
Page 2: ......
Page 3: ...Lotem 800 II Family with Spectrum User Guide...
Page 4: ......
Page 8: ......
Page 9: ...Using This Manual Who Should Use This Manual viii...
Page 31: ...Using the Dual Loading Cassette DLC 21 Figure 12 DLC upper tray inserted into platesetter...
Page 42: ......