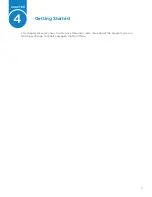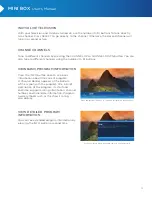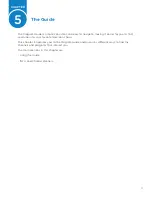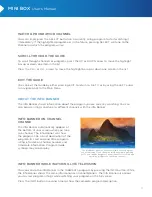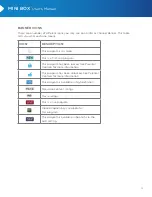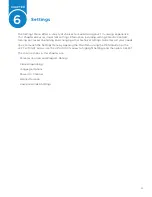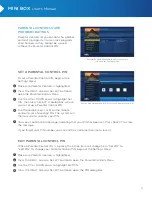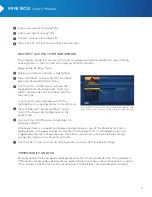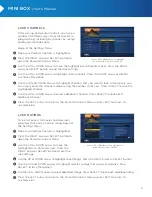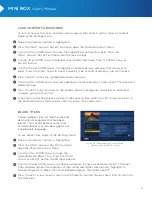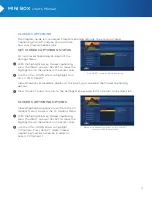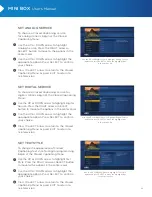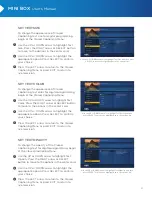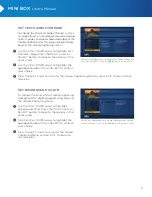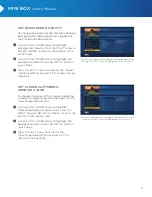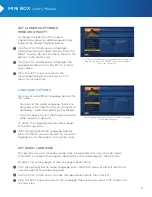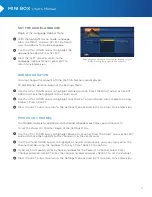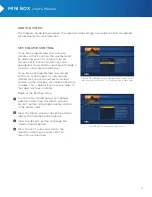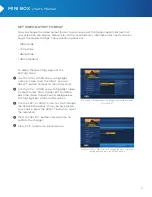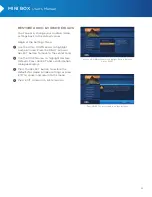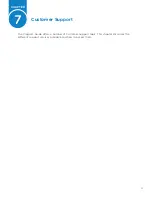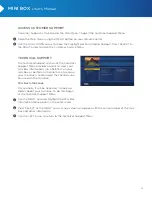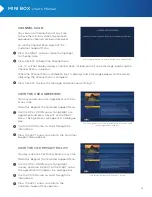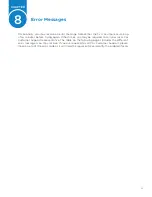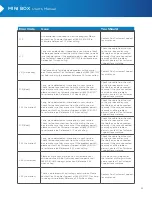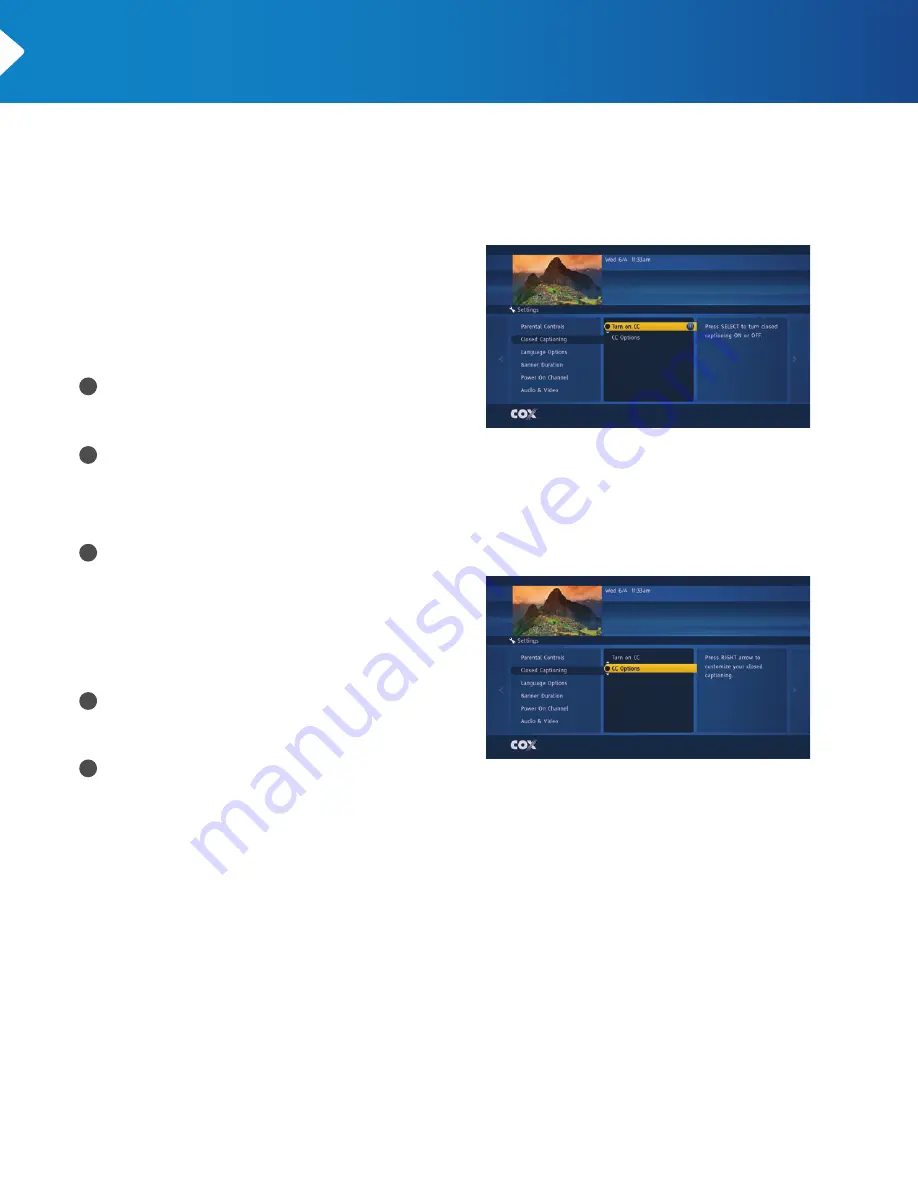
25
MINI BOX
User’s Manual
Closed CAptioning
The Program Guide lets you adjust Closed Captioning settings. You can turn Closed
Captioning on or off, and you can customize
how your Closed Captions look.
set Closed CAptioning stAtus
To turn Closed Captioning on, begin at the
Settings Menu:
With the highlight bar on Closed Captioning,
press the RIGHT arrow or SELECT to move the
highlight bar to the options in the center card.
Use the UP or DOWN arrow to highlight Turn
on CC. Press SELECT.
Closed Captions immediately display. At this point, you can adjust the Closed Captioning
options.
Press the LEFT arrow to return to the Settings Menu or press EXIT to return to live television.
Closed CAptioning options
Closed Captioning options are set from the CC
Options Menu. To access the CC Options Menu:
With the highlight bar on Closed Captioning,
press the RIGHT arrow or SELECT to move the
highlight bar to the options in the center card.
Use the UP or DOWN arrow to highlight
CC Options. Press SELECT. (Note: Closed
Captioning must be turned on in order to
access CC Options.)
Press SELECT to turn on Closed Captioning.
Once Closed Captioning is turned on, press SELECT
to access the CC Options Menu.
1
1
2
2
3