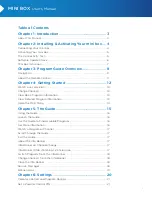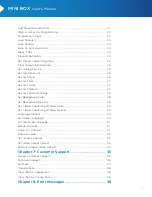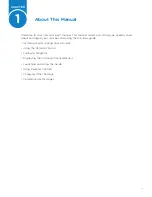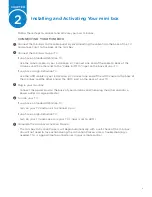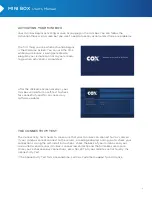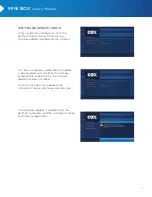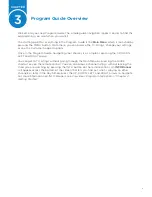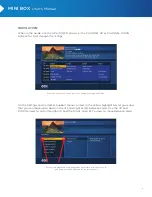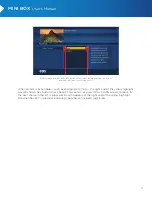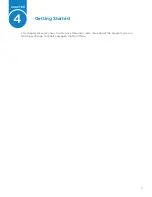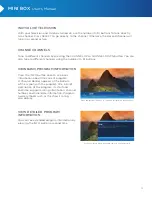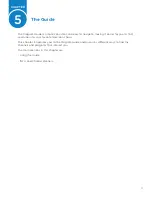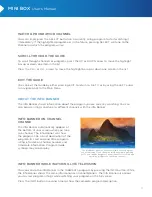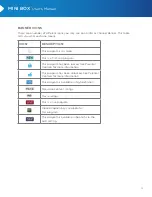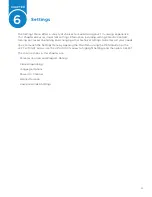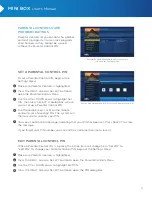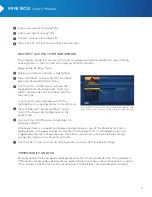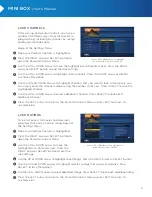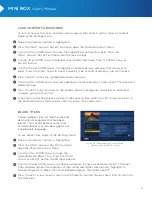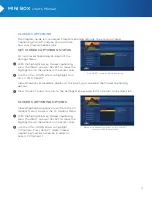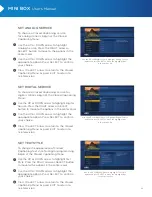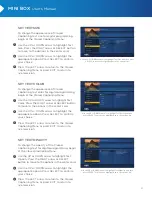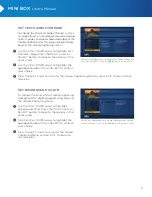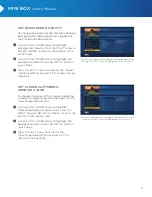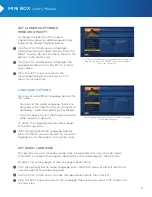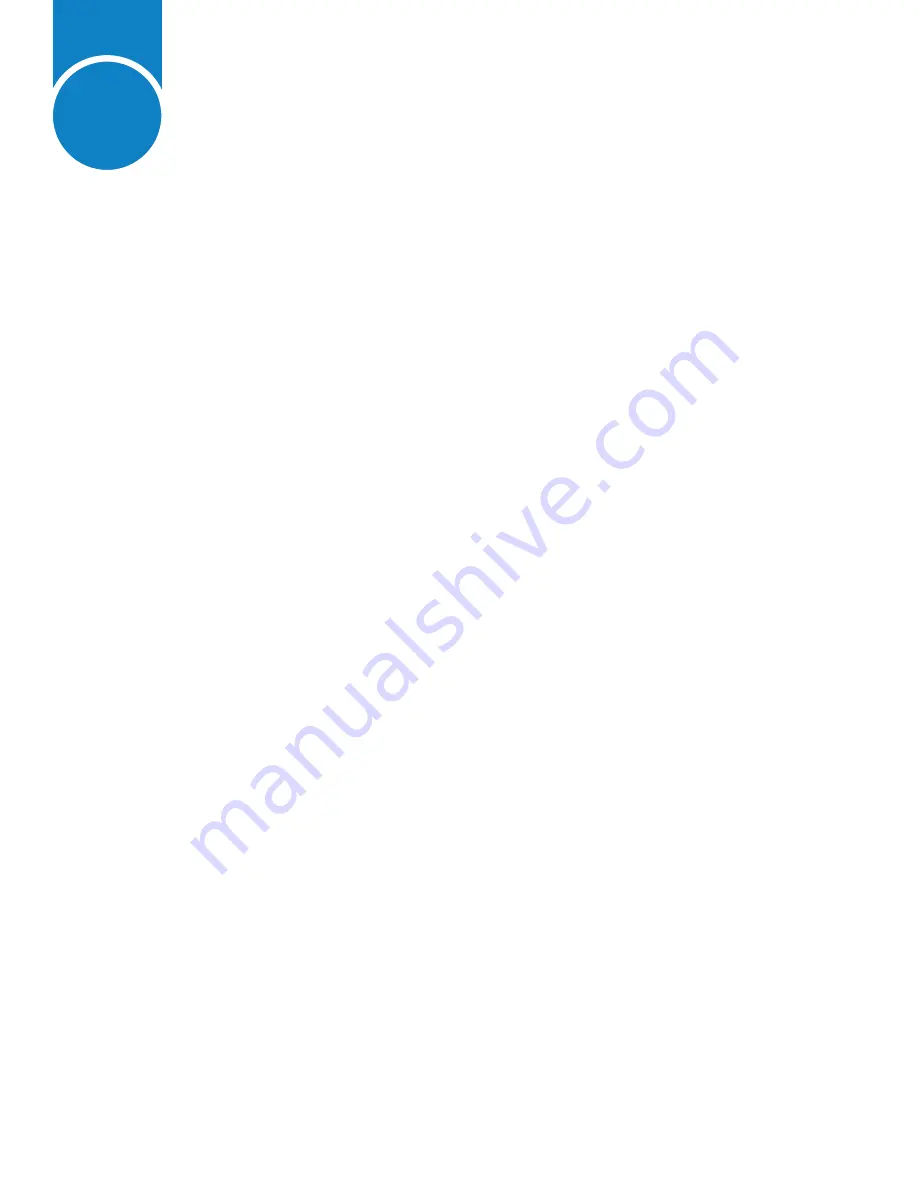
15
The Guide
The Program Guide is simple, consistent and easy to navigate, making it easier for you to find
and tune in to your favorite television shows.
This chapter introduces you to the Program Guide and discusses different ways to find the
channels and programs that interest you.
The main sections in this chapter are:
• Using the Guide
• INFO and Channel Banners
5
CHAPTER