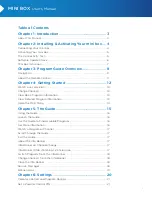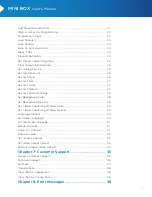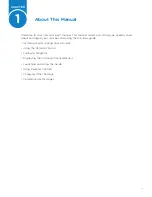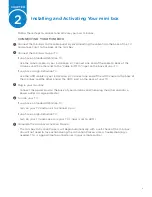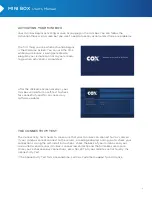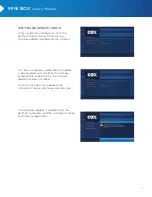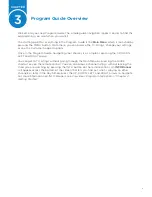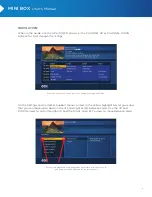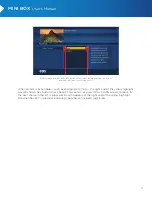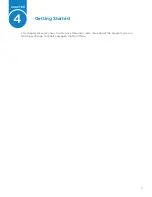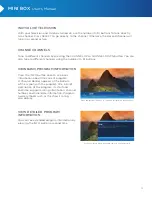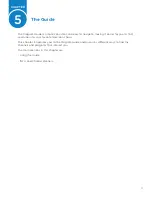Reviews:
No comments
Related manuals for mini box

FS-ABS-01
Brand: Fortec Star Pages: 19

P550 Switch
Brand: Ocilion IPTV Technologies Pages: 16

HVBT-3600S
Brand: Olin Pages: 34

SRT 6002
Brand: Strong Pages: 21

RECEIVER XS DVB-T
Brand: YAKUMO Pages: 35

DBS6000HD
Brand: Traxis Pages: 16

DCX700
Brand: Motorola Pages: 50

PTCLSmart EC1309V2
Brand: ptcl Pages: 22

RollingStream MC1088H
Brand: UTStarcom Pages: 26

Skitter TV
Brand: Skitter TV Pages: 48

Alpha300
Brand: SkyTone Pages: 20

SML-5010W
Brand: SmartLabs Pages: 9

SML-5041W
Brand: SmartLabs Pages: 11

SML-5051W
Brand: SmartLabs Pages: 16

SML-5041W1
Brand: SmartLabs Pages: 11

MyBox
Brand: Hero Electronix Pages: 8

FORCE HD3 CI+
Brand: Teleco Pages: 36