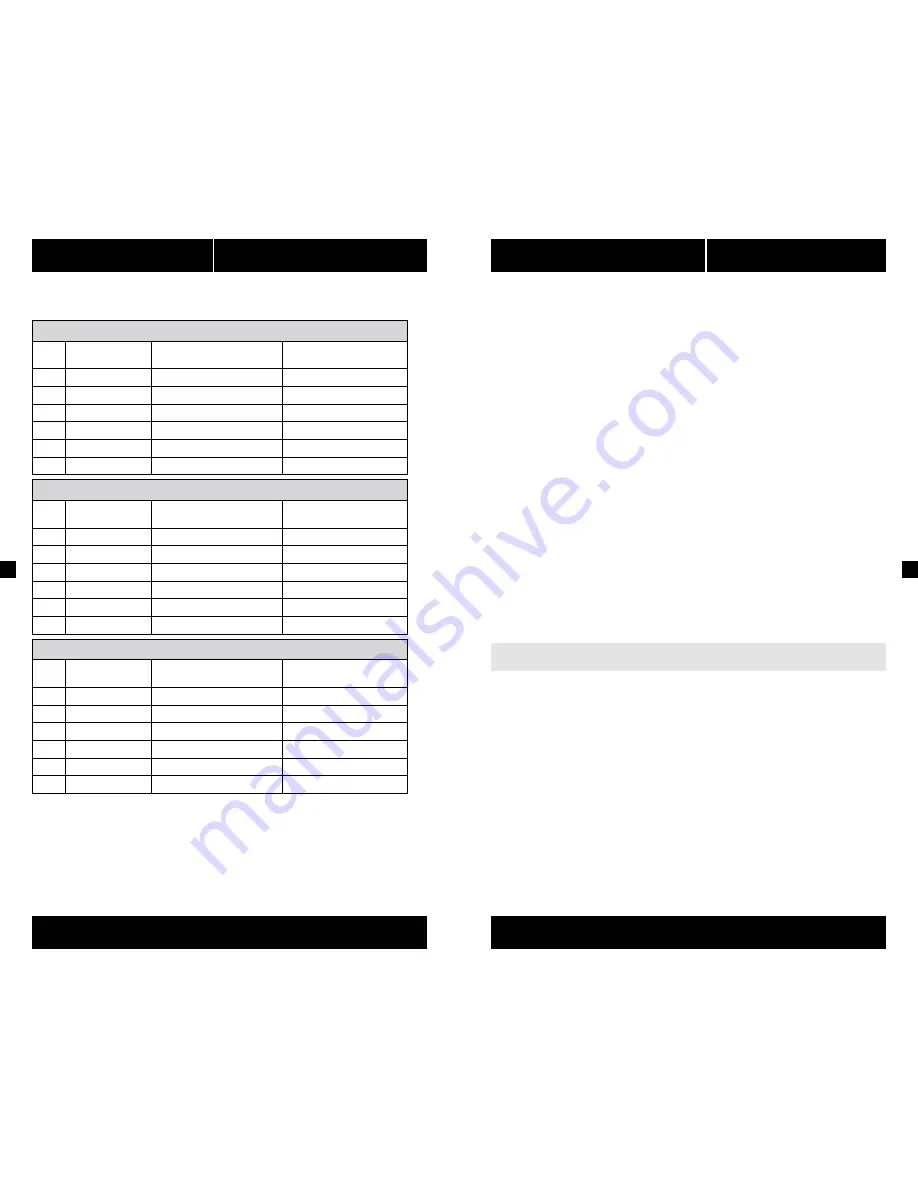
7
6
GAMING SERIES
™
GAMING SERIES
™
Corsair Cable Configuration
GS600
Qty
Length
Connector/Cable
1
600mm ± 25mm
1
ATX Cable (24-PIN)
1
650mm ± 25mm
1
EPS12V CPU Cable (8-PIN)
2
600mm ± 25mm
1
PCI-E Cable
2
600mm ± 25mm
3
SATA Cable
2
750mm ± 25mm
3
Peripheral Cable
2
750mm ± 25mm
1
Floppy Adapter
GS700
Qty
Length
Connector/Cable
1
600mm ± 25mm
1
ATX Cable (24-PIN)
1
650mm ± 25mm
1
EPS12V CPU Cable (8-PIN)
2
600mm ± 25mm
1
PCI-E Cable
2
700mm ± 25mm
4
SATA Cable
2
750mm ± 25mm
3
Peripheral Cable
2
750mm ± 25mm
1
Floppy Adapter
GS800
Qty
Length
Connector/Cable
1
600mm ± 25mm
1
ATX Cable (24-PIN)
1
650mm ± 25mm
1
EPS12V CPU Cable (8-PIN)
4
600mm ± 25mm
1
PCI-E Cable
2
700mm ± 25mm
4
SATA Cable
2
850mm ± 25mm
4
Peripheral Cable
2
850mm ± 25mm
1
Floppy Adapter
Notes:
•
Floppy connectors are attached to the end of the peripheral cable.
•
The ATX power connector has a detachable four-pin mechanism in order
to support either a 24-pin or a 20-pin socket on the motherboard.
•
The EPS12V power connector has a detachable four-pin mechanism in order
to support either an eight-pin socket or a four-pin “P4/12V” socket on
the motherboard.
Installation
Before proceeding with installation, please read this manual in its entirety.
Step A: Removing your existing power supply
If you are building a new system, skip to Step B.
1. Disconnect the AC power cord from your wall outlet or UPS and from the existing
power supply.
2. Disconnect all the power cables from your video card, motherboard and all other
peripherals.
3. Follow the directions in your chassis manual and uninstall your existing
power supply.
4. Proceed to Step B.
Step B: Installing the Corsair Gaming Series power supply
1. Make sure the power supply’s AC power cable is not connected.
2. Follow the directions in your chassis manual and install the power supply with
the screws provided.
3. Connect the main 24-pin power cable. The main 24-pin power cable has a
detachable 4-pin mechanism in order to support either a 24-pin or a 20-pin
socket on the motherboard.
a. If your motherboard has a 24-pin socket, you may connect the 24-pin main
power cable from the power supply directly to your motherboard.
b. If your motherboard has a 20-pin socket, you must detach the four-pin
cable from the 24-pin connector, and then plug the 20-pin cable onto your
motherboard without connecting the four-pin connector.
4. Connect the eight-pin +12V (EPS12V) cable.
a. If your motherboard has an eight-pin +12V socket, connect the eight-pin
cable directly to your motherboard.
b. If your motherboard has a four-pin socket, detach the four-pin from the
eight-pin cable, and then plug this four-pin cable directly to your motherboard.
WARNING:
The detachable four-pin from the 24-pin main connector is not a “P4” or “+12V”
connector. Serious damage can be caused if you use it in place of a “P4” or “+12V” connector.
5. Connect the peripheral cables, PCI-Express cables, and SATA cables.
a. Connect the peripherals cables to your hard drive and CD-ROM/DVD-ROM
power sockets.
b. Connect the SATA cables to your SATA SSD or hard drive’s power sockets.
c. Connect the PCI-Express cables to the power sockets of your PCI-Express
video cards if required.
d. Connect the peripheral cables to any peripherals requiring a small
4-pin connector.
e. Make sure all the cables are tightly connected.
6. Connect the AC power cord to the power supply and turn it on by pushing the
switch to the ON position (marked with “I”).
C
ongratulations!
You have completed installation of your new Corsair Gaming Series power
supply and your system is ready to go!
Fan LED Control
LED output is controlled with a button near the power switch. On the GS600, tap the button
to turn the blue LEDs on or off. On the GS700 and GS800, tap the button to cycle between
red, white, blue, and off.





































