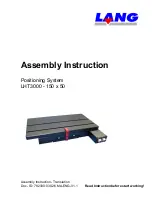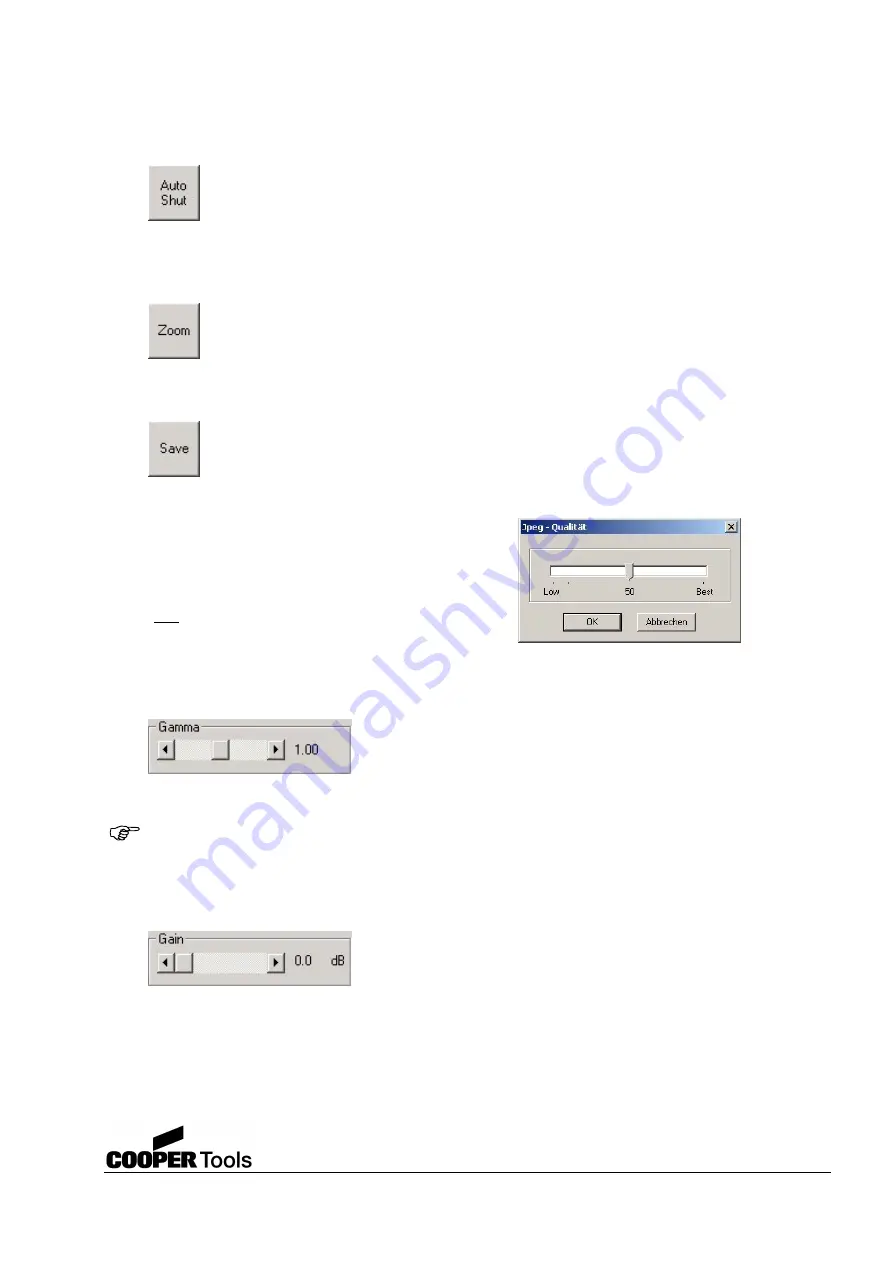
14
Cooper Tools GmbH, Carl-Benz-Str. 2, 74354 Besigheim, P.O. Box 1351
Germany, Tel: (07143) 580-0, Fax: (07143) 580108
Autoshutter
The camera automatically adjusts the exposure time such that an adequate image is
displayed. On the usage of the manual shutter mode this function is automatically disabled.
The exposure time set is displayed between the plus and minus button for the Shutter
Mode function, with the text "Auto" (see description of the Shutter Mode function).
Zoom
Switches to a magnifying glass in the image area. If the left mouse button is pressed, the area around
the magnifying glass is enlarged. If the mouse button is clicked again, the area is enlarged
again. Using the right mouse button the zoom can be undone step-by-step. When the
function is deactivated, the full image is displayed again
Save
Enables image files to be saved for documentation purposes. Visible frames are also
saved. When the "Save" button is clicked the destination folder is displayed and the name
of the file can be entered. When "Save" is clicked a text file is opened to which user data
can be written. The text file is saved in the destination folder set (see Settings) under the
same image name. The following formats are available:
BMP format
JPG format (default)
When a file is saved a dialog box appears in which
you can define the compression applied to the image:
"low" highest possible compression, "best" lowest
possible compression.
Gamma
The gamma value of an image is a measure of its contrast and
brightness. By correcting the gamma value you can straightforwardly
adjust both these variables simultaneously. The default value set is
1.0. You can adjust the value by moving the slider or clicking the
arrow keys. For correct analysis of the image data, a gamma of 1.0
should always be chosen.
If gamma is greater than 1.0 or less than 1.0, some of the system resources are used for performing
this function, this will reduce the image rate.
Gain
You can regulate the gain of the camera signal using the slider. The
value set is displayed. The higher the gain, the greater the noise in
the image (interference at individual pixels) and the poorer the
quality of the image.
It can be necessary to increase the gain if there is insufficient light
for the display of an adequate image (e.g. if the exposure time cannot be further increased, is
undesirable due to the lower image rate, or if the smallest aperture is already set on the camera).