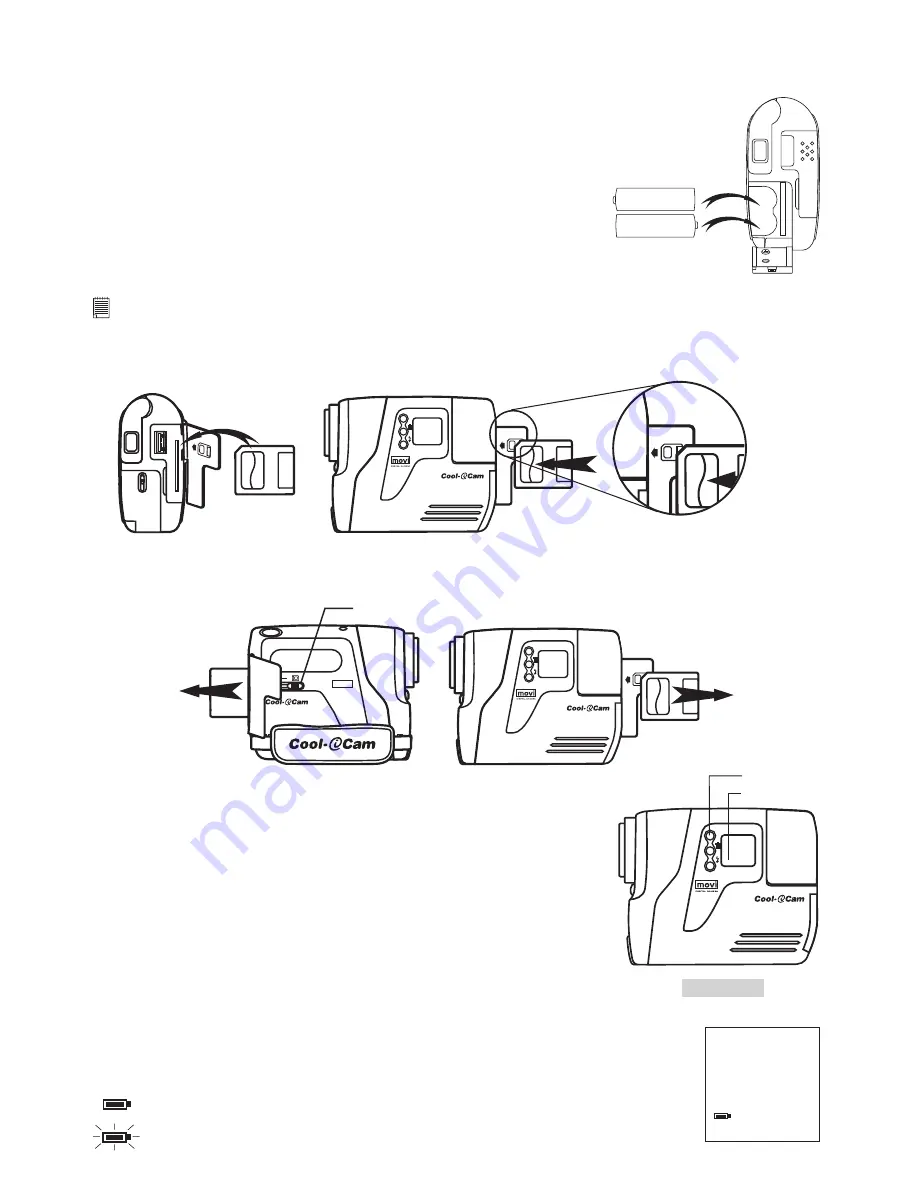
5
• Installing the batteries
4 x AAA Alkaline batteries are supplied with the product (2 for the camera and 2 for the flashlight) The
flashlight is covered in a future section.
1. Open the camera battery door by sliding the lock downwards.
2. Insert the batteries as shown, ensuring you follow the +/- signs correctly.
3. Close the battery door.
AAA
+
-
AAA
+
-
• Installing the SmartMedia™ memory card
IMPORTANT! The SmartMedia™ Card (SMC) holds all the Pictures, Video and Audio you take in its memory. You will not be able to
take any Pictures, Video or Audio without the SMC being properly installed into the camera.
1. Open the flap on the rear of the camera as illustrated.
2. Insert the SMC ensuring the card is inserted the correct way round as illustrated below.
M
3. To remove the SMC open the flap on the rear of the camera and gently slide the release button in the
direction of the arrow as illustrated.
M
DIGITAL CAMERA
movi
SmartMedia™ Card
Release Button
• Turning the Camera On and Off
To turn the camera on, firmly press the Mode button
M
. The LCD display
will come on after a few moments. To turn the camera off, press and hold
down the Mode button. The camera will bleep and the LCD display will
switch off.
Right View
M
Mode Button
LCD Display
• Checking the battery level
Check the battery power level before taking pictures. For guidelines on battery usage, see Using Your
Batteries.
HIGH
1. Turn the camera on.
2. Check the battery status level that appears on the camera LCD screen
batteries have adequate power.
batteries need to be replaced.
Summary of Contents for CIC-300
Page 1: ...TM User s Manual Movi M ...




















