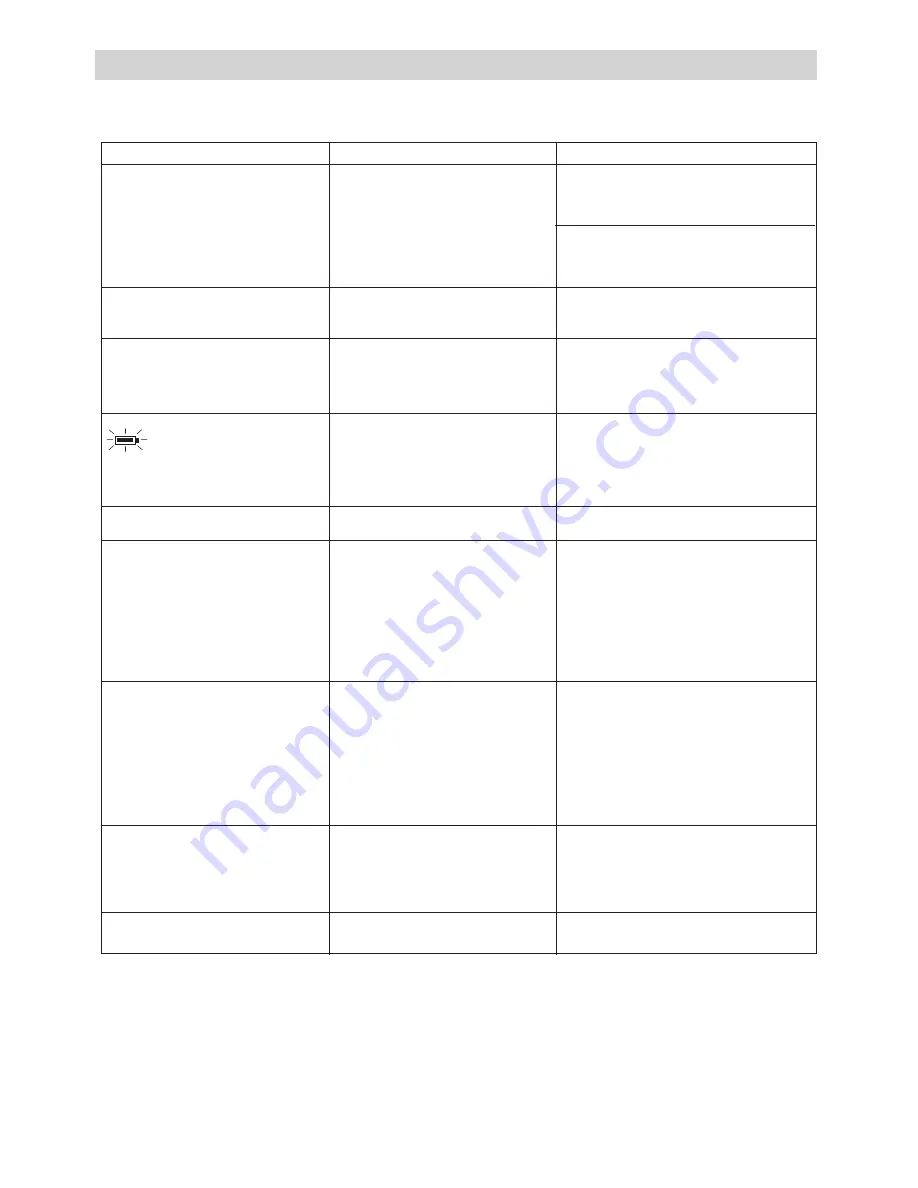
16
8 Troubleshooting Problems
The troubleshooting guide is designed to help you. If problems continue, please contact your local customer
support hot-line. See your registration card for helpline contact details.
I receive an error message when I
am installing “
My Camera Driver
”
“
My Camera Driver
” does not
load.
If you need to change batteries, and retain
the images in your
Movi
’s memory, ensure
you are connected to a PC which is turned
on via the USB cable, which will then draw
power from the PC whilst you insert new
batteries.
I cannot run the
My Camera
Driver
.
My
Movi
LCD displays “
”.
Put
My Camera
CD in the CD-ROM
drive.
Check the Connection.
or
Install 2 x AAA Batteries.
or
Switch the Flash Bar to ON and check to
see if the Green LED lights up. If the LED
is continuously lit you have enough power,
if the LED does not light up within 30
seconds, this means you need to replace
the batteries.
Keep hands and garments away from the
Flash Light. Hold the base of the
Movi
with the left hand and operate the Shutter
Button and Mode Button with your thumb
and forefinger.
I cannot activate my
Movi
by
pressing the Mode Button.
My Flash Unit is not properly con-
nected.
or
There are no batteries installed in
the Flash Unit.
or
The batteries in the Flash Unit have
no or insufficient power.
My Flash Unit will not operate.
My image is too dark even though I
used the Flash Unit.
I receive a message no image to
download when I try to upload to my
computer.
Connection failure.
Check all cables connections are secured.
Conflict with another camera driver
capture device.
If you have any other camera installed on
your computer, remove the camera and
it’s driver completely from your system
to avoid conflict with another camera or
capture device.
Go to the computer desktop. Right click on
“My Computer”. Click “Properties”. Select
“Device Manager”. Double click on “CD_
ROM”, double click on “CD-R (normally the
manufacturer’s name. click on “Settings”.
Ensure “Auto insert notification” is ticked
and the “disconnect” is ticked. If you
change the settings the computer will ask
you to restart your PC. Click “Yes”.
Upload all images to your PC and replace
batteries.
My CD Installation wizard does not
work.
I cannot access any Funhouse’s
templates.
No CD in CD-ROM drive.
Shut down all other applications and
attempt to reinstall the driver, or download
the updated driver from www.cool-
icam.com and install the updated driver.
Check the USB controller in your BIOS if
they are activated. If these does not work
contact your national customer support
representative.
The Flash Light is obstructed by
something
or
The LED indicator is not lit up.
Insufficient
battery
power
or
batteries is missing.
The auto installation file is switched
to off
or
The CD-ROM is disconnected.
This means there is insufficient power
to upload images to your computer.
Symptom
Problem
Solution
Summary of Contents for CIC-300
Page 1: ...TM User s Manual Movi M ...



















