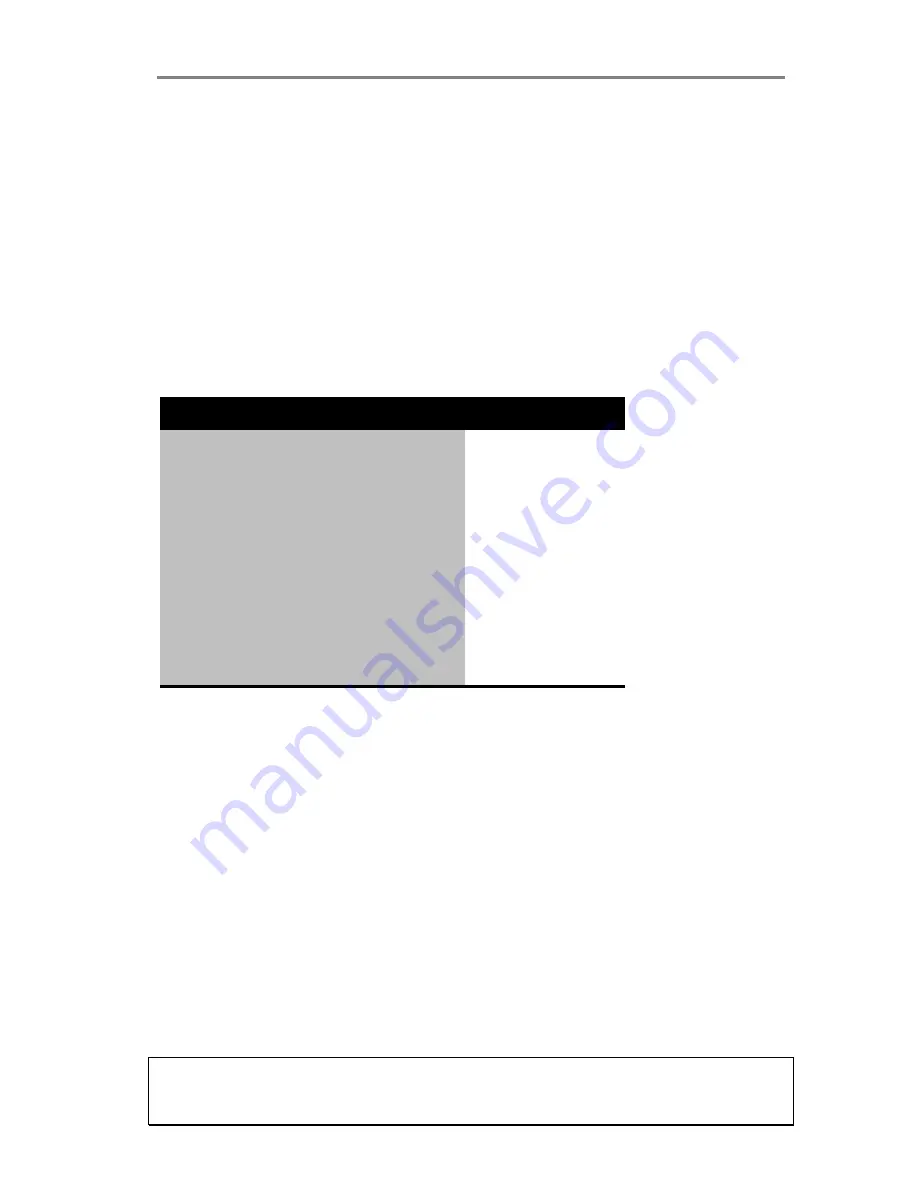
6-6
Installation
Device number setup – switch 1,2,3
Make sure the power to the computer and the scanner are OFF when
setting the SCSI device number, as the switch settings are only read
from the scanner DIL-switch during the scanner’s power up.
You can set up the SCSI device no. for the scanner to any unused
SCSI device no. The combination of the three
SCSI Device Address
switches determines the scanners device no. To set the SCSI device
no. to the one required, you simply set the switches 1, 2 and 3 to the
combination of ON/OFF values specified in the table below. The
scanner is set as SCSI Device no. 2 from the factory.
SCSI device no / Switch combination:
1
2
3
SCSI device no. 0
ON ON ON
SCSI device no. 1
OFF ON ON
*SCSI device no. 2
ON OFF ON
SCSI device no. 3
OFF OFF ON
SCSI device no. 4
ON ON
OFF
SCSI device no. 5
OFF ON OFF
SCSI device no. 6
ON OFF OFF
SCSI device no. 7
OFF OFF OFF
* Factory Default
SCSI built-in active termination – switch 4
Your scanner has a built-in active SCSI termination that works better
than a passive terminator at the device’s high transfer rates.
The built-in active termination for the SCAN-SCSI bus is enabled by
setting switch 4 on the SCSI switch to ON and disabled by setting it to
OFF. The COPY-SCSI bus has only one connector and will therefore
always have active termination on.
If the scanner is the last device on the SCSI bus, make sure the built-
in active SCSI termination is turned on. If the scanner is not the last
device make sure switch 4 is turned off. (see following illustrations).
Important:
Never set switch 4 to ON and use a terminator block at the
same time.
Summary of Contents for Chroma 3040
Page 1: ...CHROMA 8040 6040 3040 Wide Format Color Scanner Operator s Guide...
Page 6: ...IV...
Page 9: ...Introduction 1 3 Figure 1 1 The CHROMA Large Format Color Scanner...
Page 21: ...Operator Panel and Indicators 4 3 C A D E F B Figure 4 1 Operator Panel...
















































