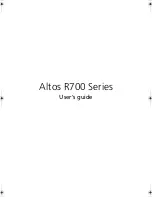DeviceMaster Installation and Configuration Guide
: 2000594 Rev. F
Hardware Installation - 13
Hardware Installation
Installation Overview
Use the links below to locate installation procedures for the following models:
Note:
The DeviceMaster LT provides different RJ45 pin outs and is not discussed in this guide, refer to the
.
DeviceMaster RTS
1-Port
DB9 serial port - panel mount
1-Port - Panel Mount (DB9) Installation
1-Port
DM-2201
Screw terminal serial port - DIN rail
DM-2201: 1-Port DIN Rail (Terminal Block)
Installation
1-Port
DM-2101
DB9 serial port - DIN rail
DM-2101: 1-Port DIN Rail (DB9) Installation
2-Ports
DM-2202 and DM-2402
Screw terminal serial ports - DIN rail
DM-2202 and DM-2402: 2-Port DIN Rail
(Terminal Block) Installation
2-Ports
DM-2102 and DM-2302
DB9 serial ports - DIN rail
DM-2102 and DM-2302: 2-Port DIN Rail
(DB9) Installation
4-Ports
DM-2304
DB9 serial ports - DIN rail
DM-2304: 4-Port DIN Rail (DB9) Installation
4† or 8†-Ports
DB9 serial ports with dual Ethernet ports
4-Port and 8-Port Installation
16-Ports
RJ45 serial ports with dual Ethernet ports
16-Port (DeviceMaster RTS - External Power
Supply) Installation
16 or 32-Ports
RJ45 serial ports with a single Ethernet
port
16/32-Port Rack Mount Models (Internal
Power Supply) Installation
DeviceMaster PRO
8†-Ports
DB9 serial ports with dual Ethernet ports
4-Port and 8-Port Installation
16-Ports
RJ45 serial ports with dual Ethernet ports
16-Port (DeviceMaster PRO) Installation
DeviceMaster Serial Hub
8-Ports
DB9 serial ports with dual Ethernet ports
4-Port and 8-Port Installation
16-Ports
DB9 serial ports with a single Ethernet
port
16/32-Port Rack Mount Models (Internal
Power Supply) Installation
†
The DeviceMaster RTS 4 and 8-port models may also include DB9 to RJ45 adapters.