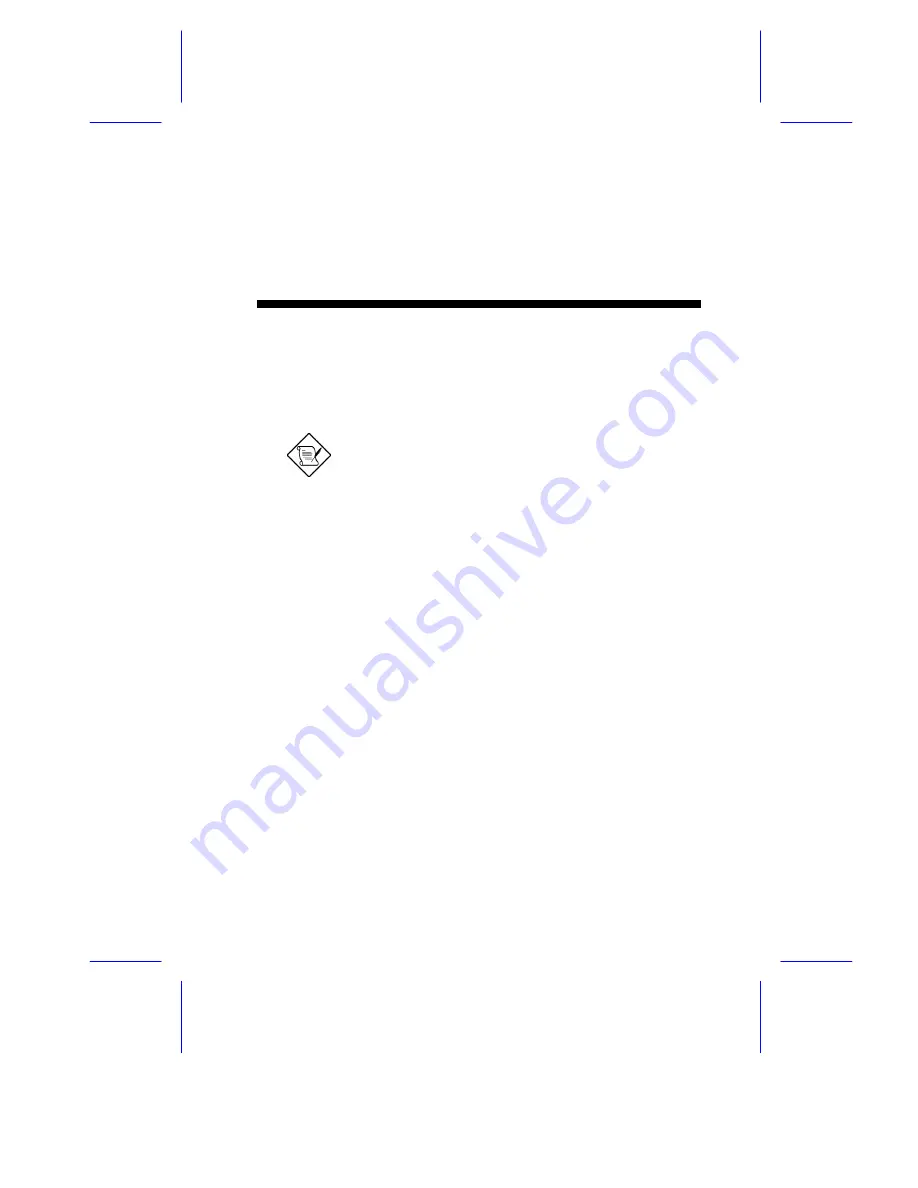
Acer Altos RM900
Installation Guide
1
1
Getting Started
Unpack the rack and check the packing list that came with it. Make
sure that you have all components.
The unit of measurement used in this
document is "U" (1U = 1.75 inches or 44.45
mm). The total sum of the heights of all
components in the rack measured in "U"
cannot exceed the height of the rack.
1.1
Standard Components
The standard rack consists of the following:
•
Removable vented front and rear doors
•
Removable side panels
•
Stabilizing feet
•
Leveling feet
•
Casters
•
Cable management brackets
•
M6 washer-face screws
•
M6 cage nuts


































