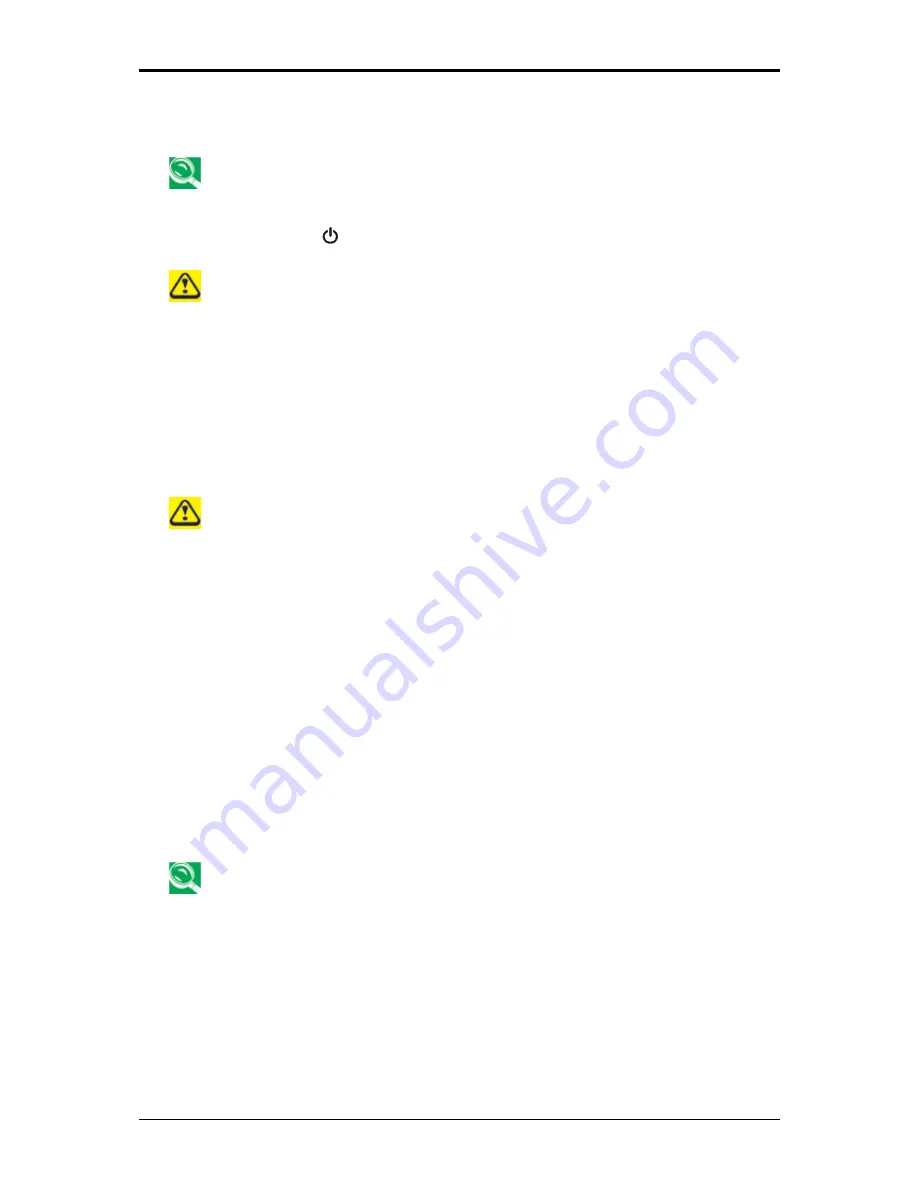
2 Operating Your Notebook (Vista)
2.1.1 Turning Your Notebook On
You can configure the computer to start from a specific drive, such as a CD-ROM,
an external floppy disk, or even an external device. See 7.5 The Boot Menu.
Press the power button to turn on your notebook.
Do not turn off the computer until the operating system has loaded completely.
Turning the computer off during its initial startup will result in an error the next
time you start your notebook.
2.1.2 Turning Your Notebook Off
Save and close any open files, exit any open programs.
Click
Start >
X
> Shut Down
.
Your notebook will automatically turn off after the shutdown process is finished.
Press the power button to shut down or enter sleep mode. Click Start > Control
Panel > Power Options > Choose what the power button does.
2.1.3 Logging
Off
With Microsoft Windows Vista, multiple users have access to a single computer with their
own personal settings. Using their own password, each user can log on to the computer
which using their own private profile and settings.
To log off:
Save and close any open files, exit any open programs, click
Start >
X
> Log Off
.
To switch users:
Click
Start >
X
> Switch User
.
Using
Fast User Switching
, programs executed by previous users remain running in the
background. This means a possible slower computer response. It may also stop multimedia
programs, including games and DVD software, from running.
Fast User Switching does not work if your notebook is running Windows Vista and
is a member of a computer domain or if your notebook has less than 128 MB of
memory.
2-2
Summary of Contents for Notebook
Page 19: ...1 Chapter 1 Introducing Your Notebook ...
Page 31: ...2 Chapter 2 Operating Your Notebook Vista ...
Page 64: ......
Page 65: ...3 Chapter 3 Innovative Product Feature ...
Page 96: ......
Page 97: ...4 Chapter 4 Caring for Your Notebook ...
Page 104: ......
Page 105: ...5 Chapter 5 Peripherals ...
Page 111: ...6 Chapter 6 The Power System Vista ...






























