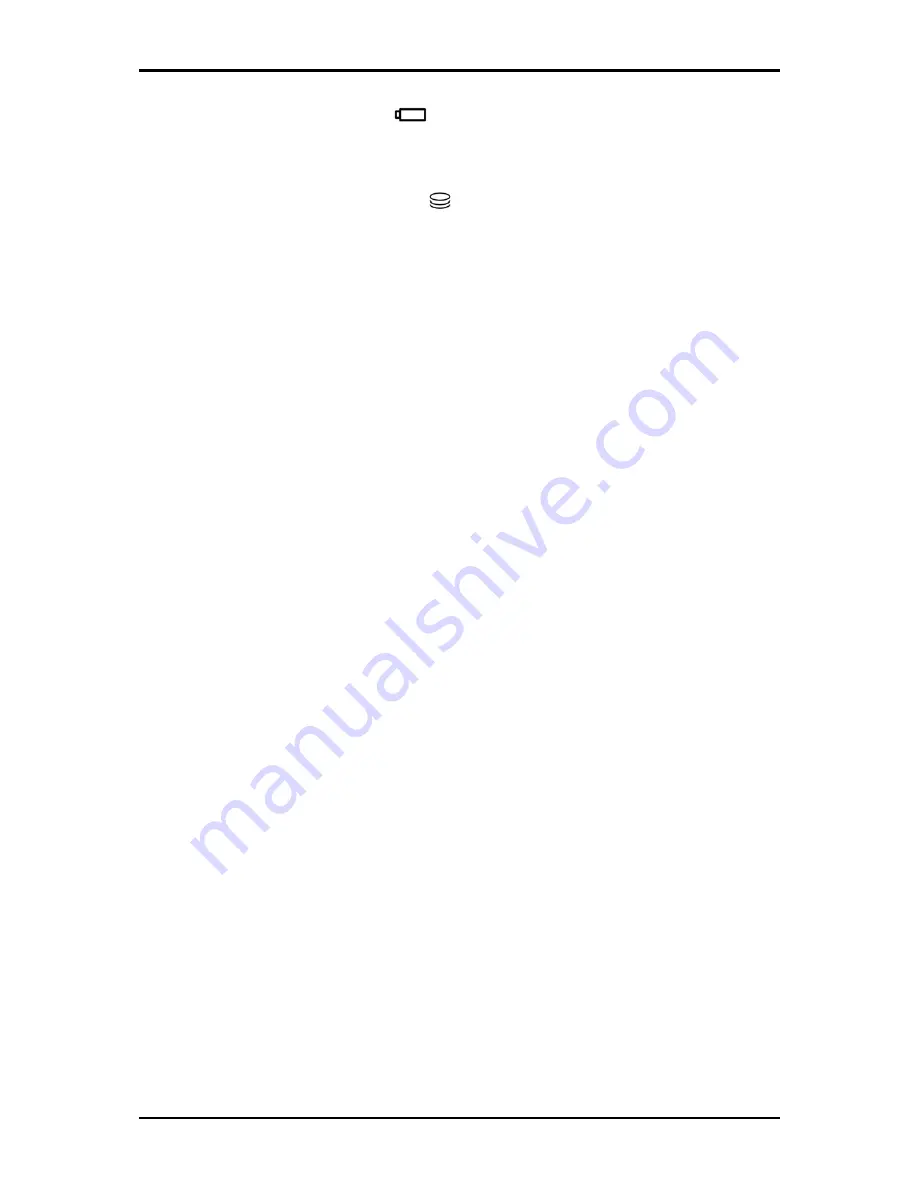
1 Introducing Your Notebook
1.1.7 Battery LED (Blue/Amber) (
)
Battery states LED is one dual-color LED indicator both of Blue and Amber color.
1.1.8 HDD accessing state Blue LED (
)
Reflect the activities of Blue Led.
Note: LED is controlled directly by hardware.
1.1.9 Finger
The left and right touch pad buttons perform the same functions as the left/right buttons of a
standard mouse.
1.1.10 Camera
The built-in camera supports a2.0 mega pixel CMOS web camera.
1.1.11 WOW Video Button
WOW Video is a setting assortment for audio conditions preset in Tone, Bass, Balance and
Volume.
LED (Blue color) blinking once while pressing WOW Video Button.
1.1.12 WOW Audio Button
WOW Audio is a setting assortment for Video conditions preset in color Defines.
LED (Blue color) blinking once while pressing WOW Audio Button.
1.1.13 Smart Key Button
LED(Blue color) blinking once while pressing Smart Key Button.
1.1.14 Num Lock LED (Blue)
Number Lock LED (Blue): Number Lock State of Keyboard.
1.1.15 Caps Lock LED (Blue)
Caps lock LED (Blue): Caps Lock State of Keyboard
NOTE: In normal mode (Cursor and Num function are disable), when users press Hot Key,
the Cursor LED will be on. When users press Hot Key, the Cursor LED will be off.
1-3
Summary of Contents for Notebook
Page 19: ...1 Chapter 1 Introducing Your Notebook ...
Page 31: ...2 Chapter 2 Operating Your Notebook Vista ...
Page 64: ......
Page 65: ...3 Chapter 3 Innovative Product Feature ...
Page 96: ......
Page 97: ...4 Chapter 4 Caring for Your Notebook ...
Page 104: ......
Page 105: ...5 Chapter 5 Peripherals ...
Page 111: ...6 Chapter 6 The Power System Vista ...






























