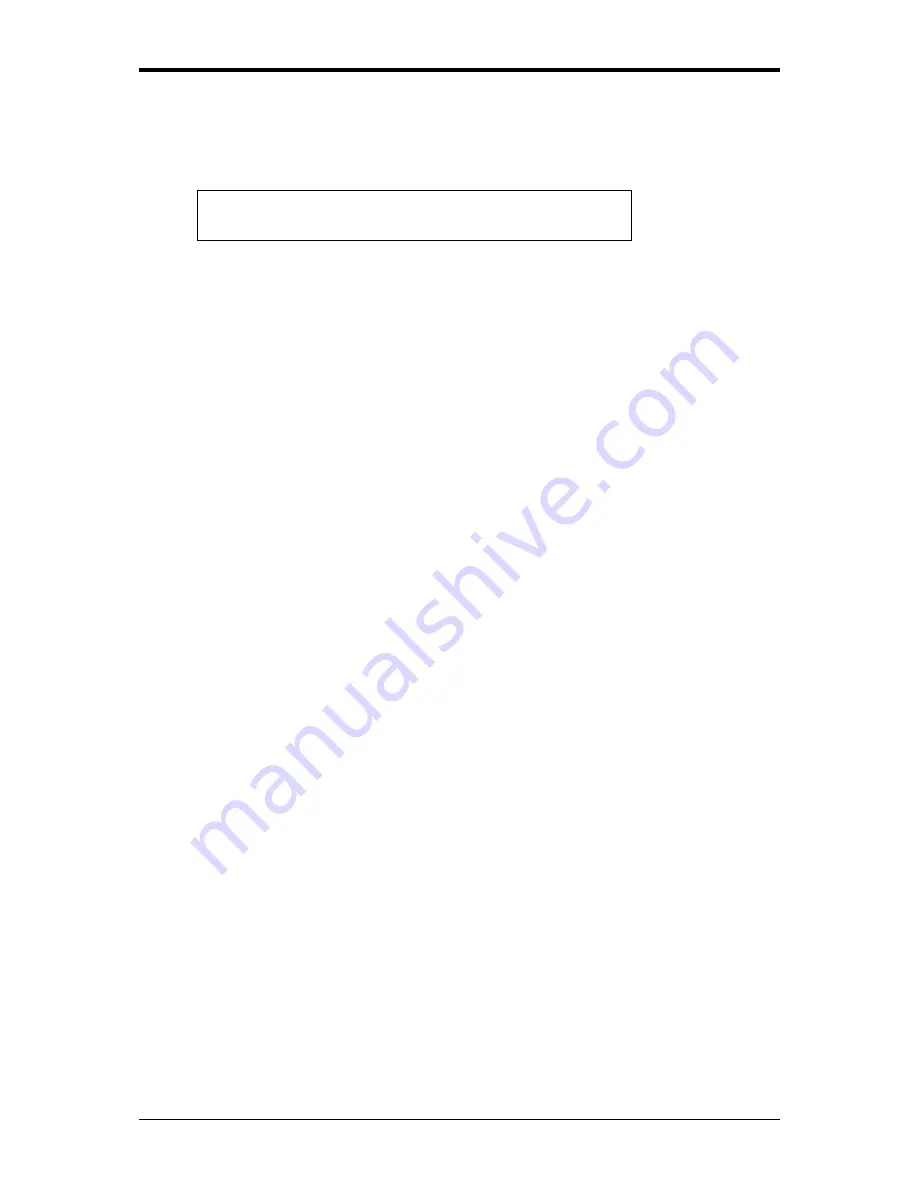
7 The BIOS Setup Program
Load Setup Defaults
Allows the user loads default values in CMOS Setup. The following message prompts the
user to confirm after pressing [Enter] on this item.
Setup Confirmation
Load default configuration now?
[Yes] [No]
Select
Yes
to confirm or
No
to abort. You will then return to the setup screen.
Discard Changes
Allows the user loads previous value in CMOS Setup.
Save Changes
Allows the user to save changes and not exit Setup.
7-11
Summary of Contents for Notebook
Page 19: ...1 Chapter 1 Introducing Your Notebook ...
Page 31: ...2 Chapter 2 Operating Your Notebook Vista ...
Page 64: ......
Page 65: ...3 Chapter 3 Innovative Product Feature ...
Page 96: ......
Page 97: ...4 Chapter 4 Caring for Your Notebook ...
Page 104: ......
Page 105: ...5 Chapter 5 Peripherals ...
Page 111: ...6 Chapter 6 The Power System Vista ...















