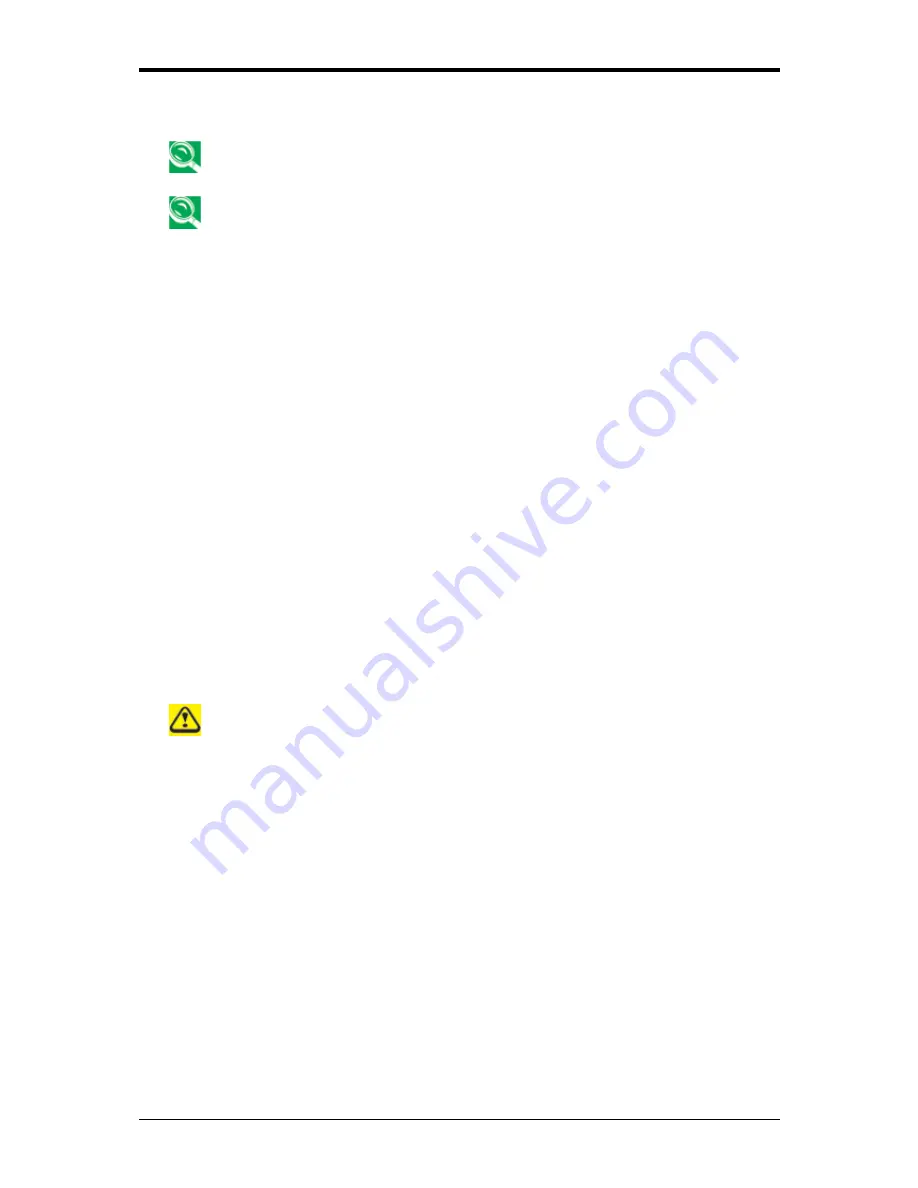
6 The Power System (Vista)
6.2
Managing Your Notebook’s Power
See 6.3 Battery for more information on getting the best performance from the
battery packs.
Use your notebook connected to an electrical outlet as often as possible as the
battery life expectancy is affected by the number of times it is charged.
Your notebook comes with built-in power management. You can configure it through the
Power Options
program in the
Control Panel
, to sleep, hibernate, and wake according to
the specific situations.
The
Advanced
settings can be accessed via
Start
>
Control
Panel
>
System and
Maintenance
>
Power
Options
.
On the
Select a power plan
page, click
Change plan setting
under the plan that you want
to change.
Click
Change advanced power settings
. Expand the
Power buttons and lid
category to
configure the settings.
When leaving your notebook unattended for the long period, place it in Standby or
Hibernate Mode. You can exit either power management mode by pressing the
Power
Button
.
6.2.1 Power Management Modes
6.2.1.1
Sleep Mode
This mode conserves power by switching off the hard drive and display after the preset
period of inactivity (a time-out). When
Sleep Mode
is exited, your notebook will return to
the same operating state it was before entering sleep.
In Sleep Mode, if your notebook loses power from both of the electrical outlet and
the battery, the data in your notebook may be lost.
To enter
Sleep Mode
in Windows Vista:
Start >
X
> Sleep
. Or
Set your notebook to enter
Sleep Mode
,as you:
•
Close the lid of your notebook
•
Press the power button
•
Press the start menu power button
The settings can be accessed via
Power Options: Advanced settings
window. See
6.2
Managing Your Notebook’s Power
.
To exit Sleep Mode, please press the
Power Button
. You cannot exit
Sleep Mode
by using
any key or the Touch Pad. For more information on
Sleep Mode
, see
2.1 Turning Your
Notebook On and Off
.
6-2
Summary of Contents for Notebook
Page 19: ...1 Chapter 1 Introducing Your Notebook ...
Page 31: ...2 Chapter 2 Operating Your Notebook Vista ...
Page 64: ......
Page 65: ...3 Chapter 3 Innovative Product Feature ...
Page 96: ......
Page 97: ...4 Chapter 4 Caring for Your Notebook ...
Page 104: ......
Page 105: ...5 Chapter 5 Peripherals ...
Page 111: ...6 Chapter 6 The Power System Vista ...






























