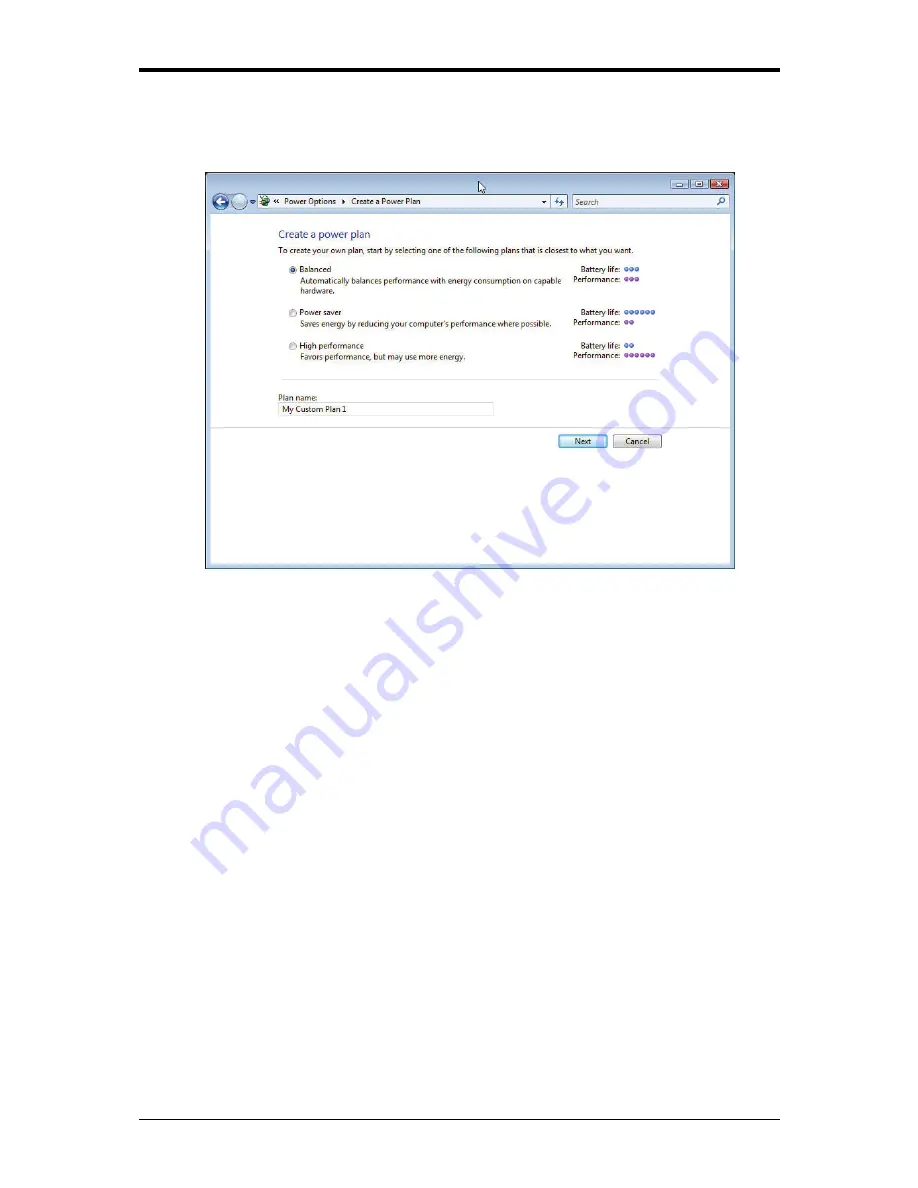
7 The Power System (Vista)
7-5
You can also individually alter and save each of these settings and schemes if desired.
Choose from the following three power plans that best describes the desired relationship
between power and performance.
Windows Vista automatically chooses the SpeedStep mode to find the most appropriate
speed for your processor according to the type of plan you choose and your current system
demands.
Summary of Contents for FL90
Page 21: ...1 Chapter 1 Introducing Your Notebook...
Page 36: ......
Page 37: ...2 Chapter 2 Operating Your Notebook XP...
Page 69: ...3 Chapter 3 Operating Your Notebook Vista...
Page 102: ......
Page 103: ...4 Chapter 4 Caring for Your Notebook...
Page 110: ......
Page 111: ...5 Chapter 5 Peripherals...
Page 117: ...6 Chapter 6 The Power System XP...
Page 128: ......
Page 129: ...7 Chapter 7 The Power System Vista...
Page 139: ...8 Chapter 8 The BIOS Setup Program...
Page 155: ...8 The BIOS Setup Program 8 16...






























