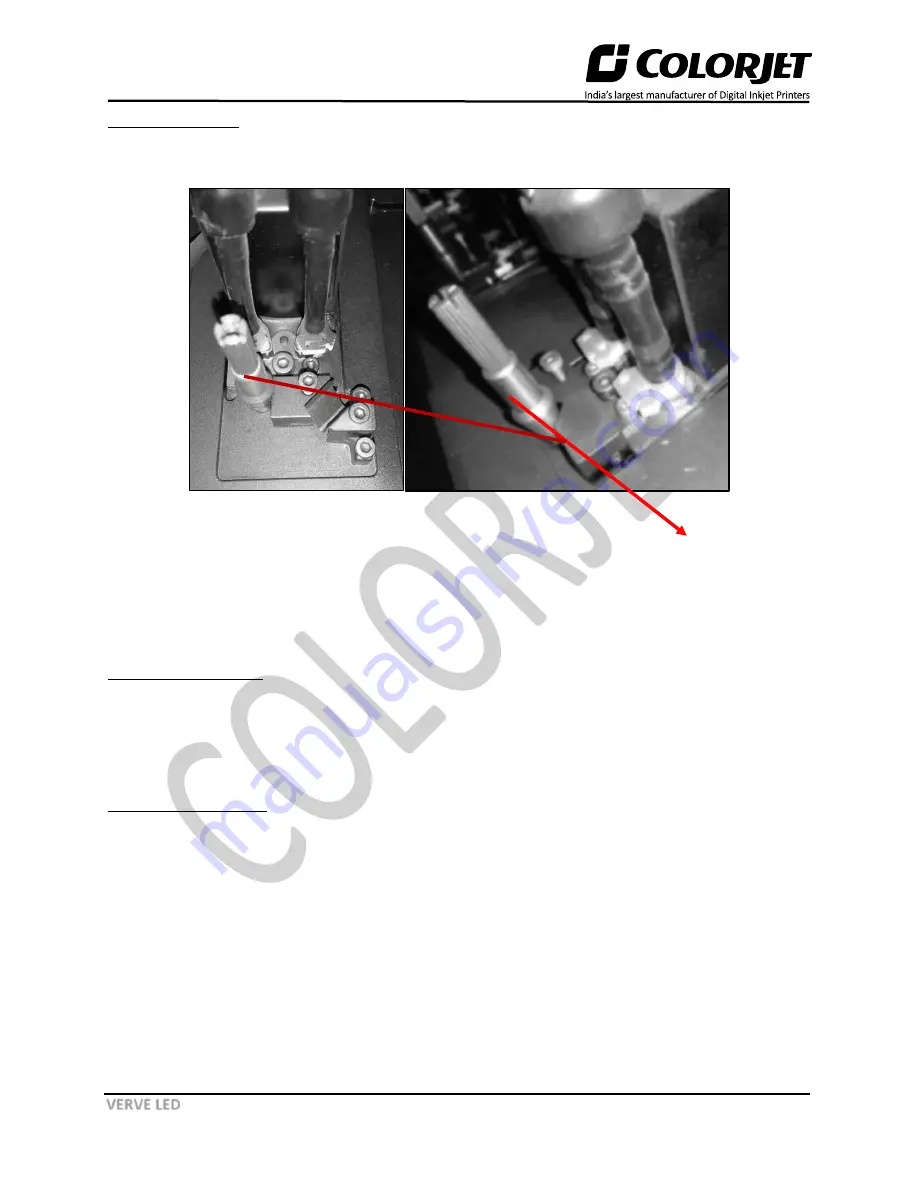
Page | 43
VERVE LED
Vertical Alignment
To align head in upward or downward direction, tight the Push Fitting Connectors from front or back side
as per requirements:
Fig 54: Aligning Head in Upward or Downward Direction
Note:
After correcting the Angle alignment, issue the
command using the RIP file and verify print
with respect to its quality.
Horizontal Calibration
Horizontal Calibration checks the bi-directional, left, and right alignment and corrects it by adding or
subtracting the correction value from the default set value. It has to be performed for each print mode,
whichever is required. Let’s discuss each type of horizontal test one by one.
Bi-direction Calibration
Bi-direc
tional calibration is performed to achieve dot placement accuracy between the “Left to Right” and
“Right to Left” print sweeps. If the bi
-direction offset value is correct, the Left to Right test print would
align accurately with the Right to Left test print at
“0”
position. In case of error in the Bi-Direction offset,
the Left to Right and Right to Left print would align at some other point on the scale.
Push Fitting Connectors













































