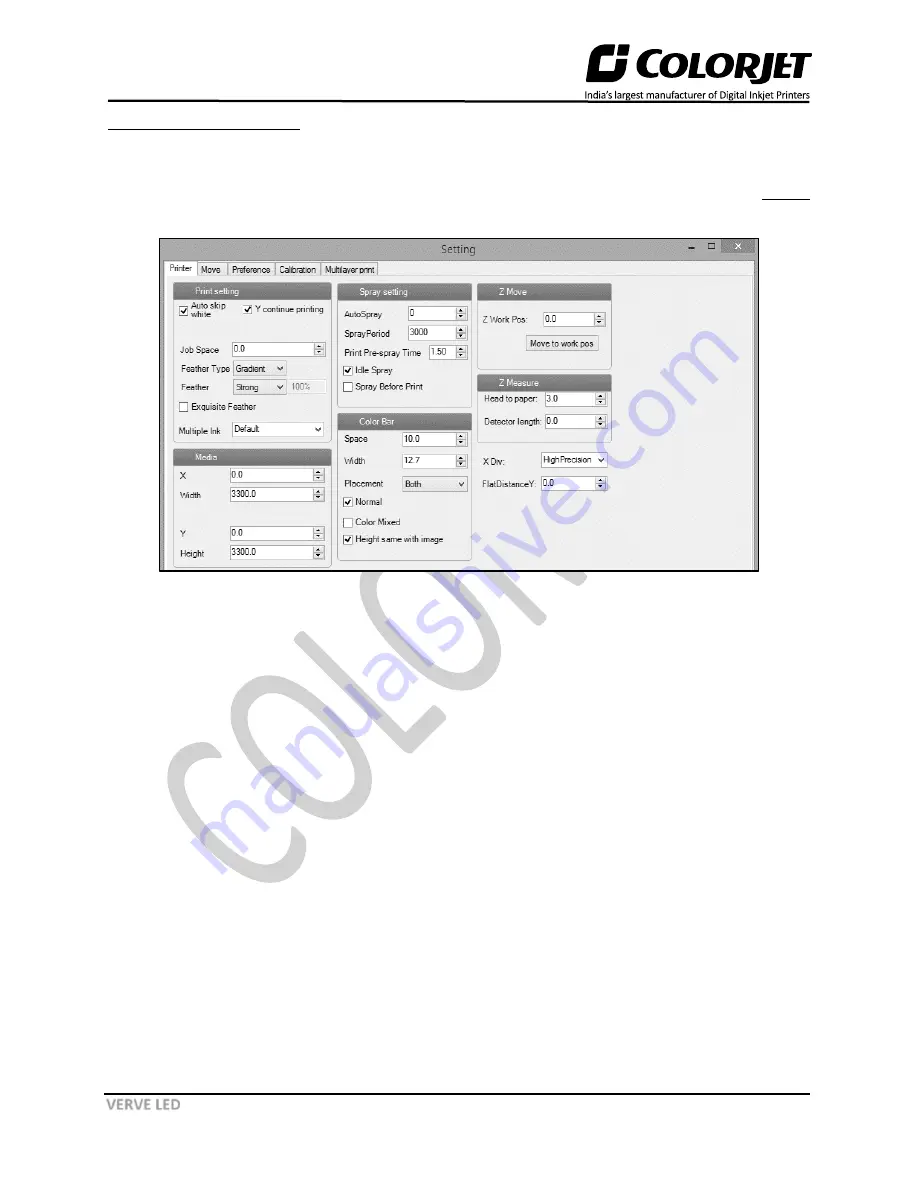
Page | 18
VERVE LED
Printer Manager Settings
Printer Settings
This option enables users to update the default settings of the printer viz. Print, Move, Preference, and
Calibration. To open the
Setting
window, click on the
Main Menu
→
Setting
→
Edit
path. The
Setting
window appears on the screen, as shown in the image below:
Fig 16: Displaying the Setting Window
Describing the different sections of the Setting window, as given below:
•
Print setting
o
Auto skip white
: Enable to auto skip the white space in the image during printing.
o
Step Time
: Set time interval of the feed motor during printing.
o
Job Space
: Set space between multiple jobs.
o
Feather
: Select the type of feather effect and intensity percentage of the feather.
o
Multiple Ink
: Enable to select the color depth of an image according to the passes. The
available options are Default, Double, and More.
•
Color Bar
o
Space
: Specify the distance of the color bar from the image.
o
Width
: Set width of the color bar.
o
Placement
: Enable or disable the color bar and its placement viz. left, right, or both.
o
Height same with image
: If enabled, the height of the color bar is same as the image
height.
•
Spray setting
o
Auto Spray
: Set the duration (number of passes) for auto spraying.
o
Spray Period
: Define the duration for spraying (set as 180). If the duration increased,
spray frequency gets decreased.
o
Print Pre-spray Time
: This option works when the
Spray Before Print
option is enabled
and used for defining the duration, if spray before issuing the Print command.
















































