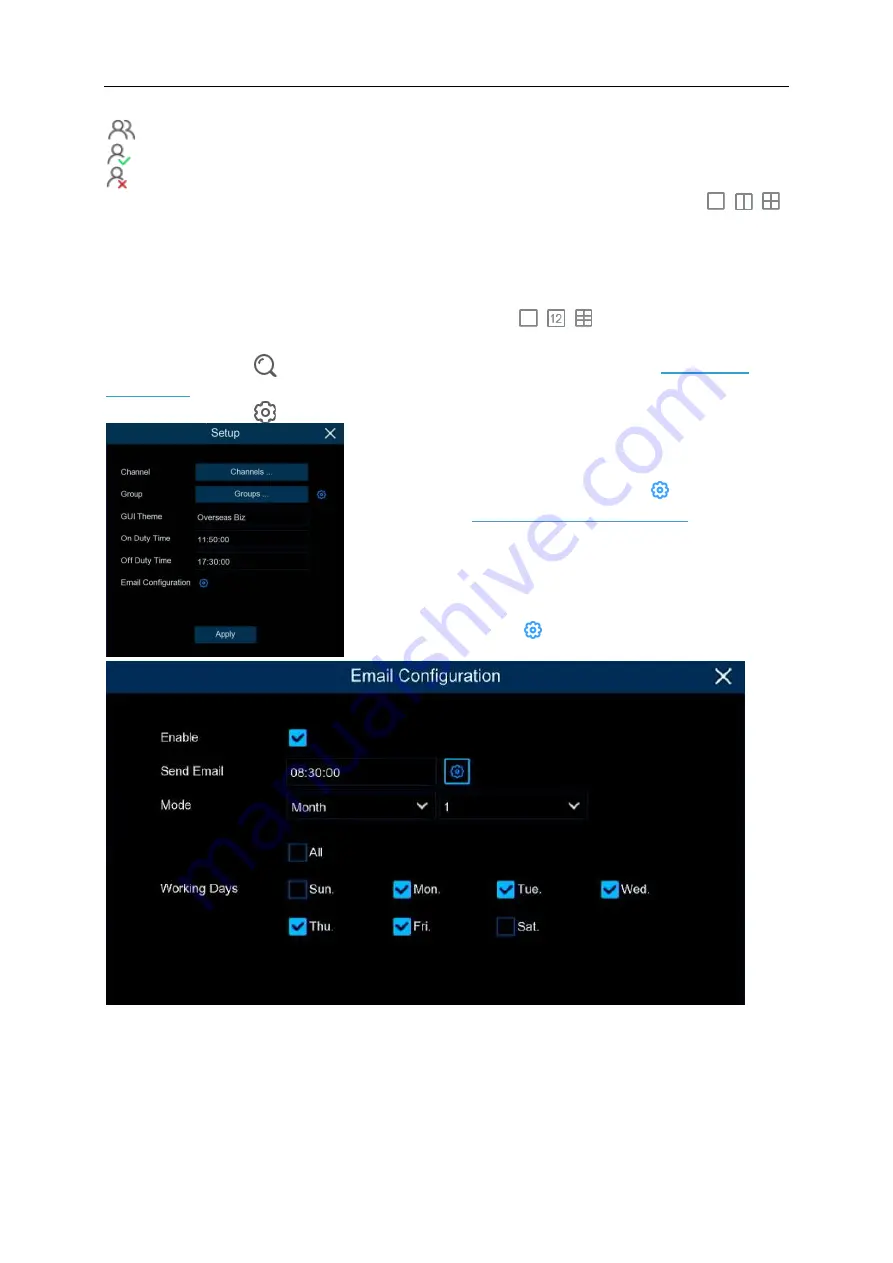
USER MANUAL
145
3.
Individual attendance statistical data of each selected group.
The total number of people who need to check attendance
The number of people who have checked attendance already
The number of people who haven’t checked attendance.
4.
Live view screen: to display the live camera images. Click the screen split icons , ,
to change the display layout.
5.
Push notifications of latest persons who have checked the attendance, including the
Name/ID of the person, captured face image, group, clock in time and clock out time. Normal
clock in & clock out time will be displayed in green color. Abnormal clock in & clock out time
will be displayed in red color. Click the screen split icons , , to change the display
layout.
6.
Click search icon
to search the face attendance data. Check more on
Click Setting icon
to configure the face attendance settings.
Enable
: Check the box if you want to send the attendance statistical data by email.
Send Email
: Set the preset time for sending the email.
Mode
: Choose to send the email once in every
Day
, every
Week
, or every
Month
.
Day
: Send the attendance statistical data of previous day once a day.
Week
: Send the attendance statistical data of last 7 days once a week.
Month
: Send the attendance statistical data of last month once a month.
Channels:
To choose the channels for face detection
Group:
To choose the attendance people group. If you
want to edit the group database, click the
icon to edit.
Check more on
GUI Theme:
To give a custom title to the face attendance.
On Duty Time:
To set the on-duty time.
Off Duty Time:
To set the off-duty time.
Email Configuration:
To send the attendance statistical
data by email. click the
icon to edit the email
configuration.






























