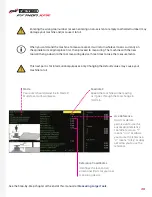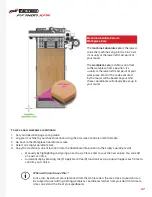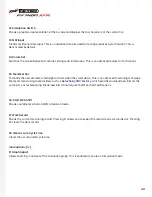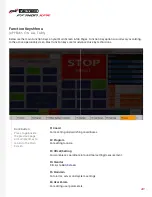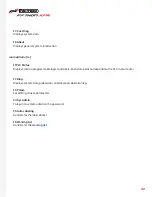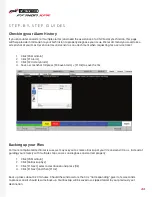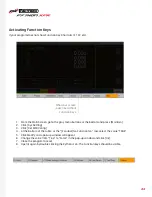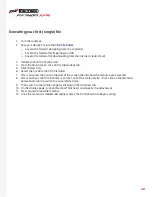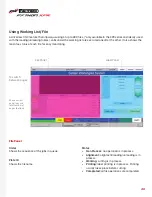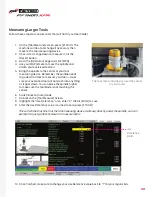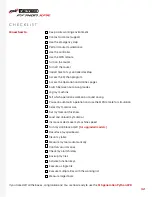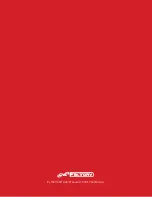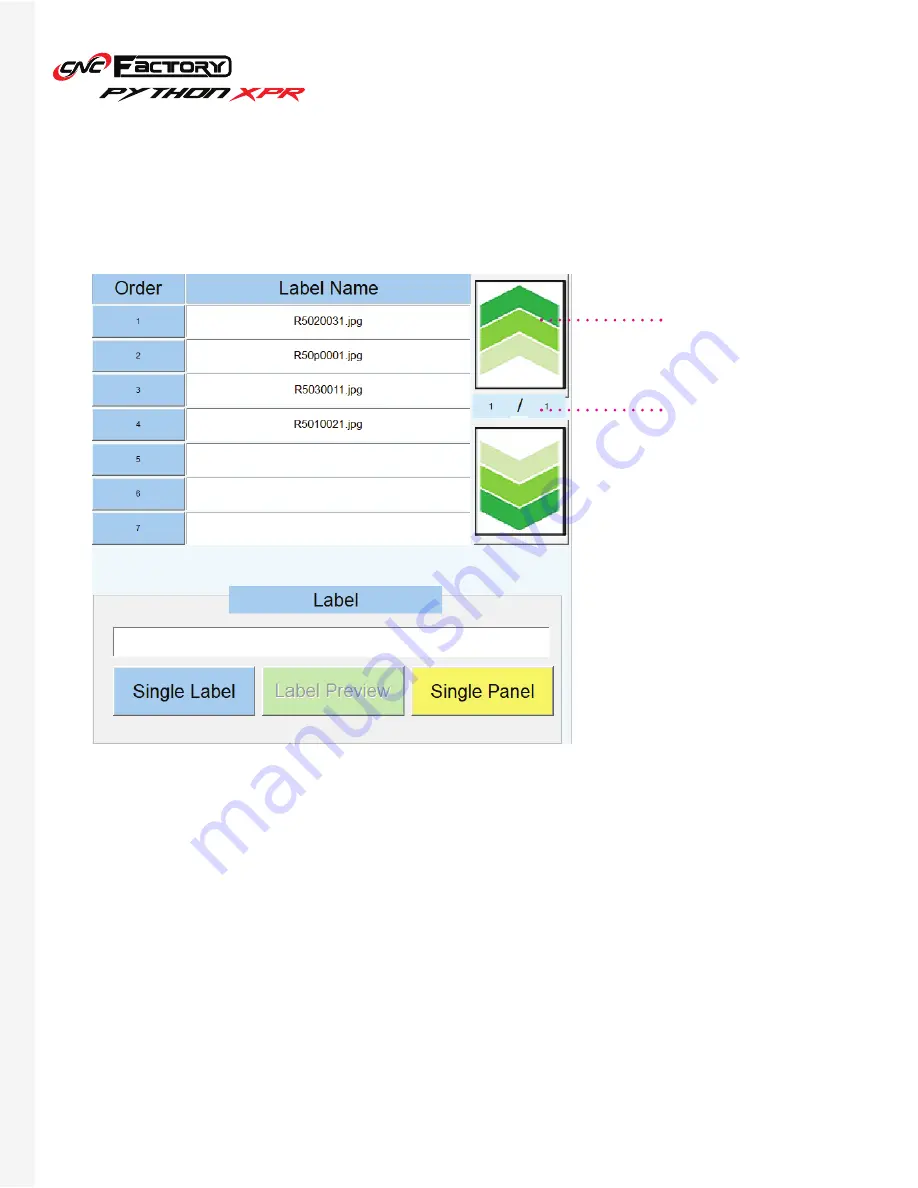
47
Order
Single Label Button
Label Panel
Label Name
Label Preview Button
Single Panel Button
Shows the sequence of labels in queue.
Selects a single label for printing.
The label panel info shown corresponds to the selected file from the file panel. Each file can have multiple labels.
The label info will automatically change as you go down your file list.
Shows the label filename.
Shows a preview of the JPG image of your label.
Selects the entire panel of labels for printing.
To switch between pages
Shows current page
(top) and total number of
pages (bottom)
Summary of Contents for PYTHON XPR
Page 1: ... U S E R G U I D E ...