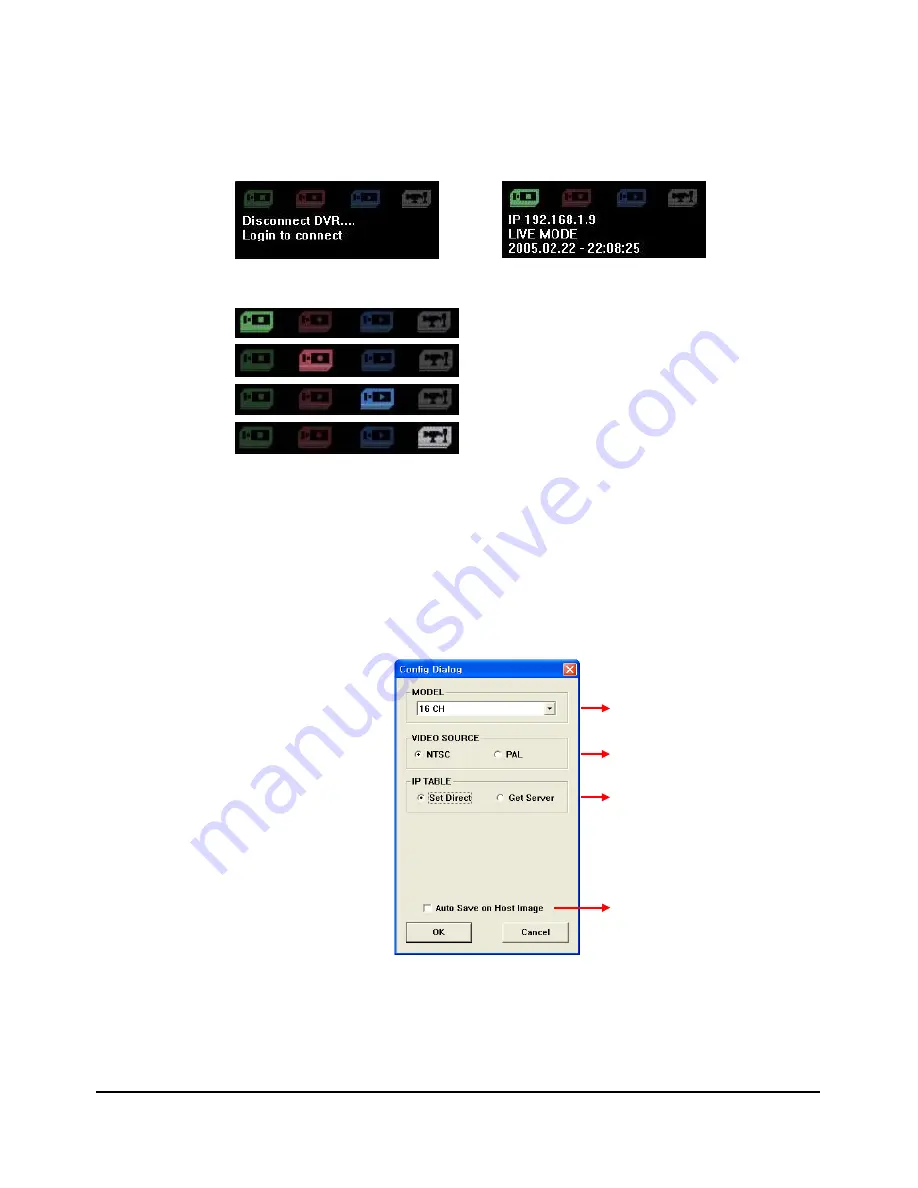
■
Connection Status Indicator
▪
It shows the connection status of remote host software and the current mode of DVR.
Figure 5-3: Connected
Figure 5-2: Disconnected
Figure 5-4: DVR Live Mode
Figure 5-5: DVR Record Mode
Figure 5-6: DVR Search Mode
Figure 5-7: DVR Setup Mode
■
Configuration Button
▪
It enables you to set the remote host software.
▪
When you click the Configuration button, it will show the Configuration Dialog Window.
④
③
②
①
Figure 5-8: Configuration Dialog Window
- 67 -
Summary of Contents for CDR-1610
Page 1: ...USER S MANUAL Stand Alone 16channel DIGITAL VIDEO RECORDER MODEL CDR1610...
Page 5: ...Chapter 1 Introduction Technical Specifications Installation 5...
Page 63: ...Chapter 4 HDD Installation General Information How to Install 63...
Page 65: ...Chapter 5 Remote Host Software Software Installation Remote Host Screen Backup Search 65...













































