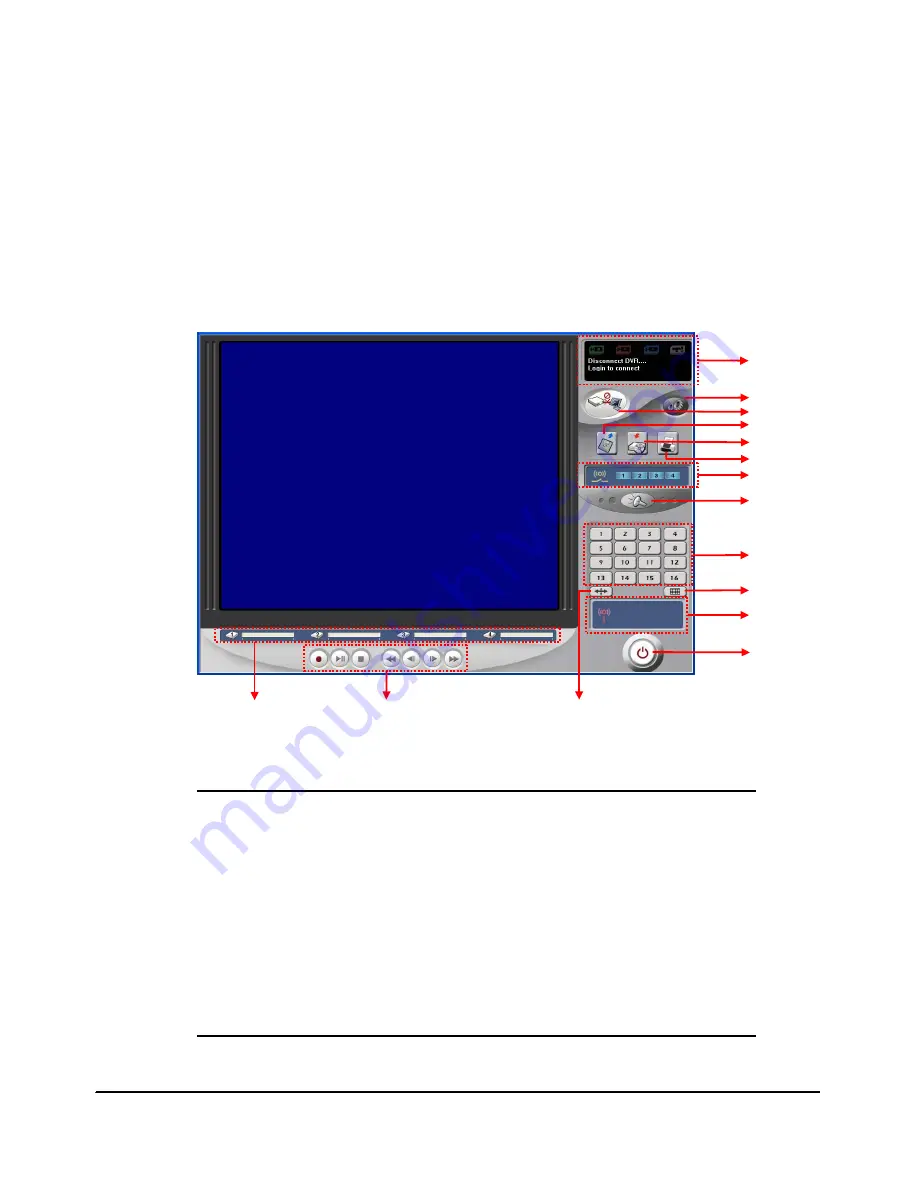
5.1 Software Installation
▪
Start Windows 2000 or Windows XP.
▪
Insert the Remote Setup Program CD into the CD-ROM drive.
▪
Double-click
SETUP.EXE
. Now the installation will be started.
▪
After the installation has been completed,
HOST
icon will be created on your Desktop
screen.
▪
Double-click
HOST
icon, and the
Remote Monitoring Screen
appears.
5.2 Remote Host Screen
Figure 5-1: Remote Host screen
①
②
③
④
⑤
⑥
⑦
⑧
⑨
⑩
⑪
⑫
⑮
⑬
⑭
Figure 5-1
1. Connection Status Indicator
2. Configuration Button
3. Connection Button
4. Backup Search Button
5. Backup Button
6. Print Button
7. Relay On/Off Buttons
8. Buzzer On/Off Button
9. Single Screen / PTZ Control Buttons
10. Screen Division Button
11. Sensor Status Indicator
12. Exit Button
13. PTZ / Channel Switch Button
14. Record / Play Control Buttons
15. HDD Storage Indicator
- 66 -
Summary of Contents for CDR-1610
Page 1: ...USER S MANUAL Stand Alone 16channel DIGITAL VIDEO RECORDER MODEL CDR1610...
Page 5: ...Chapter 1 Introduction Technical Specifications Installation 5...
Page 63: ...Chapter 4 HDD Installation General Information How to Install 63...
Page 65: ...Chapter 5 Remote Host Software Software Installation Remote Host Screen Backup Search 65...




























