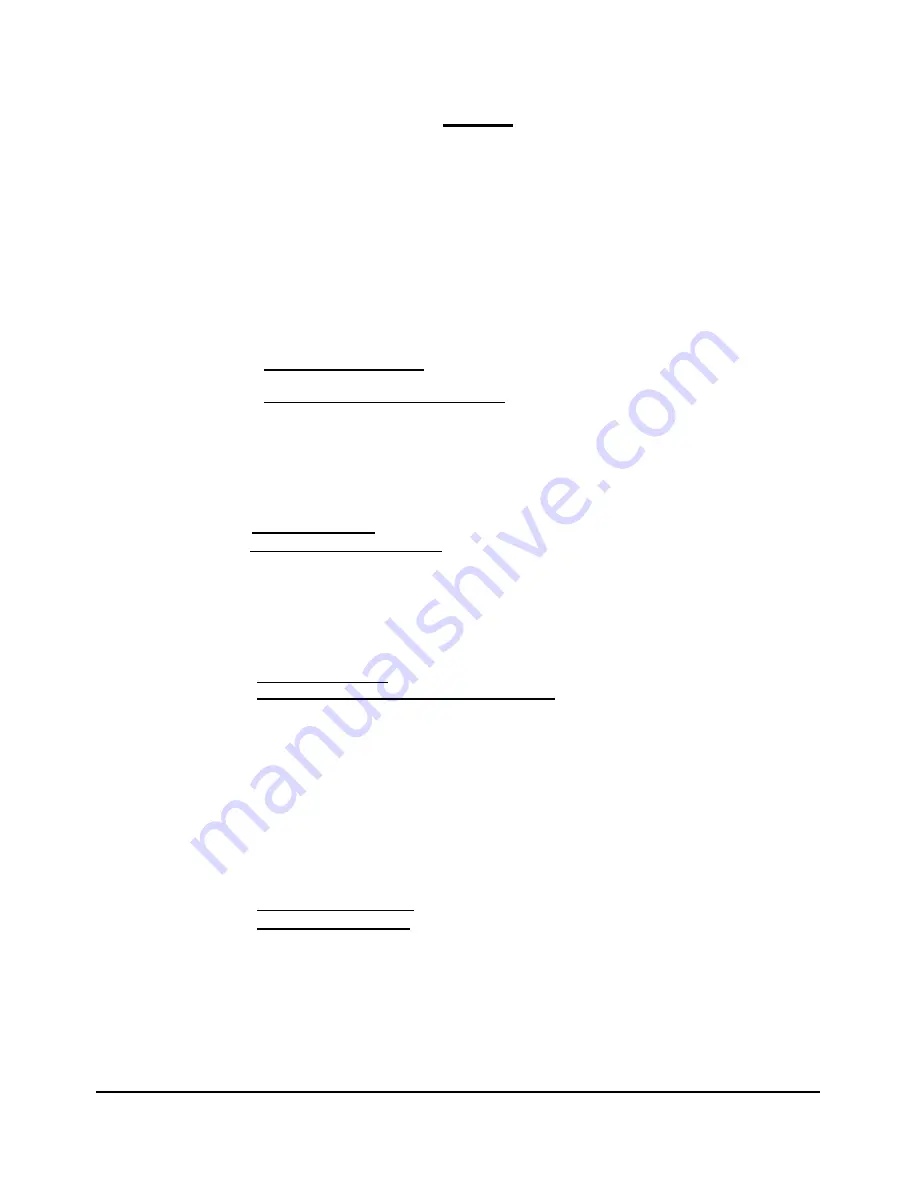
FAQ
■
I can’t Login!
▪
Please check if the link LED of DVR and LAN port of PC are lit.
▪
Please check if the IP address on DVR and the PC is identical.
- Check the System Status by pressing OSD button of DVR.
(Available on Live Mode and Record mode.)
MY IP: xxx.xxx.xxx.xxx
- Check the Target IP Address by clicking Conf button of PC host program.
Target IP Address: xxx.xxx.xxx.xxx
▪
Please check whether there is a response upon PING test with DVR IP.
- Type "PING-t xxx.xxx.xxx.xxx" in DOS COMMAND Window and execute.
(xxx.xxx.xxx.xxx is the DVR IP)
-
Request timed out
⇒
Check IP address
Reply from : xxx.xxx.xxx.xxx
⇒
Check Port number.
Check if other user is using this.
▪
Please check the Port number of DVR and PC is identical.
- Check Port number at Menu – Setup – System – Network IP Config.
Port: 113 (on DVR)
Target Port Number: 113 (on Host Program)
▪
Please confirm the Password of DVR and PC is identical.
- Check Password at Menu – Setup – User Account.
▪
Please check whether DVR is connected another PC.
- Check System Status by pressing OSC button.
FROM: xxx.xxx.xxx.xxx
⇒
IP which is presently connected.
MY IP: xxx.xxx.xxx.xxx
⇒
DVR is waiting for connection.
▪
Please check whether firewall is installed in the network.
- Ask the network administrator to reconfigure the firewall.
- 77 -
Summary of Contents for CDR-1610
Page 1: ...USER S MANUAL Stand Alone 16channel DIGITAL VIDEO RECORDER MODEL CDR1610...
Page 5: ...Chapter 1 Introduction Technical Specifications Installation 5...
Page 63: ...Chapter 4 HDD Installation General Information How to Install 63...
Page 65: ...Chapter 5 Remote Host Software Software Installation Remote Host Screen Backup Search 65...

















