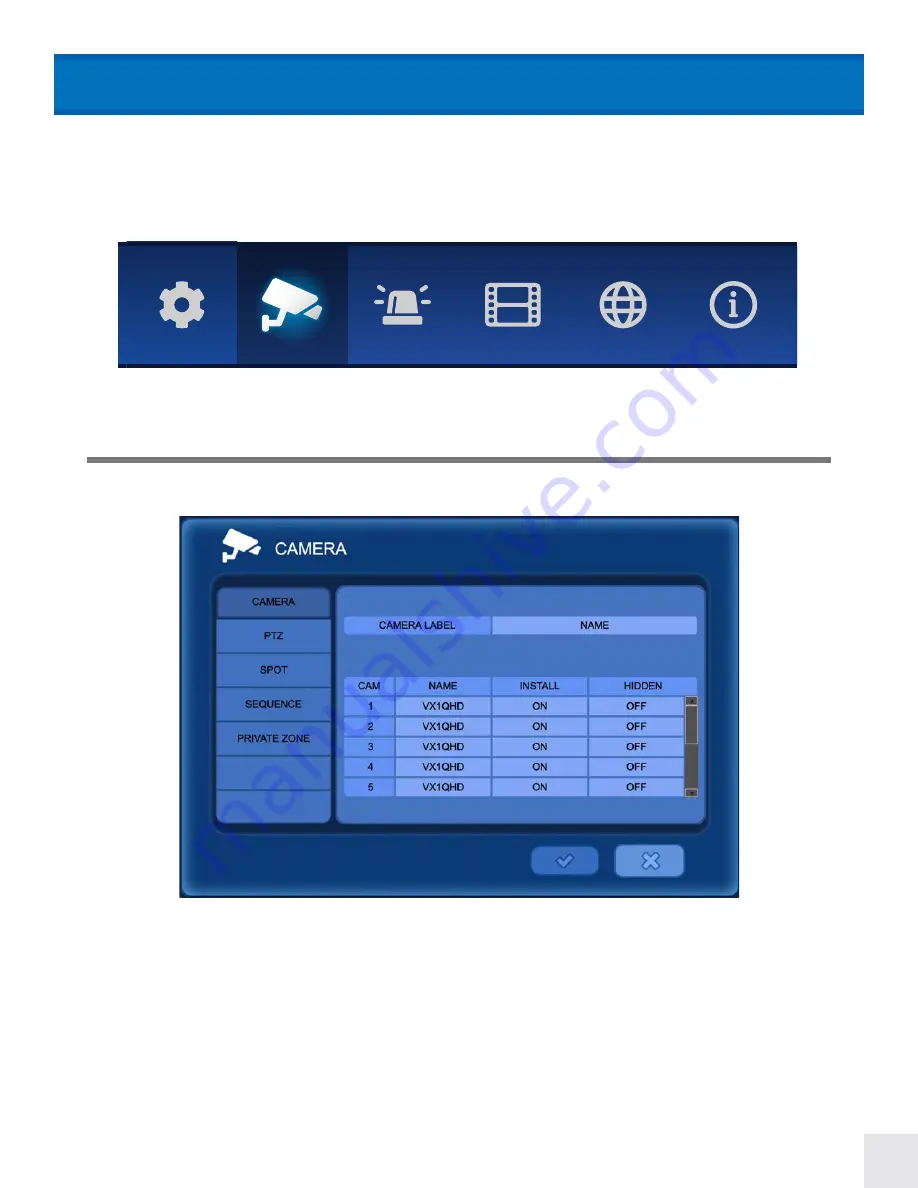
35
The CAMERA menu can be accessed by pressing MENU on the remote control or by right clicking with the
mouse, then selecting Main Menu.
CAMERA MENU > Camera
Main Menu (Middle)
CAMERA LABEL:
Select the way in which the camera label is shown on the live screen. Each camera can show
the camera number [NUMBER], camera name [NAME], both of these by selecting [ALL], or to display none
of these by selecting [OFF].
NAME:
Change the camera name. (The virtual keyboard will appear when a camera’s name is selected.)
INSTALL:
Install or Uninstall a camera; when “” is set to OFF the camera for the selected channel will
not be recorded or show on screen.
HIDDEN:
Hide a selected channel on live view. When hidden the camera will not show on live view, but the
camera’s signal will continue to record as normal.
EVENT
NETWORK
INFO
RECORDING
SYSTEM
CAMERA
CAMERA
















































