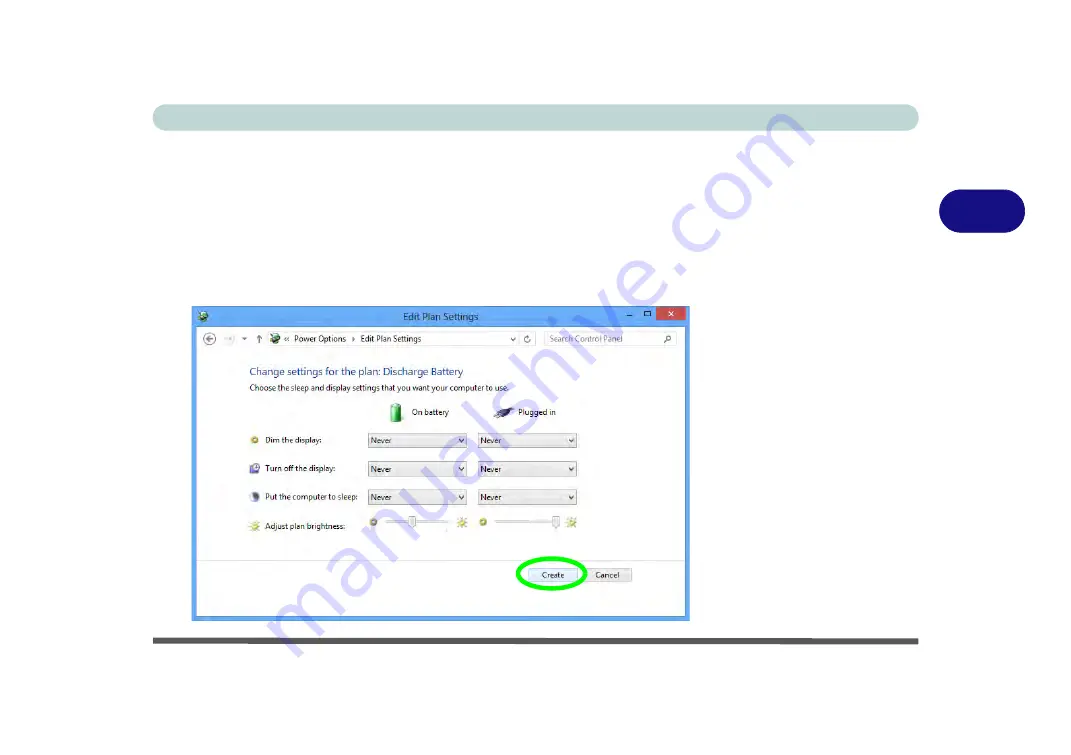
Power Management
Battery Information 3 - 17
3
Battery FAQ
How do I completely discharge the battery?
Use the computer with battery power until it shuts down due to a low battery. Don’t
turn off the computer even if a message indicates the battery is critically low, just let
the computer use up all of the battery power and shut down on its own.
1.
Save and close all files and applications.
2.
Create
a
power plan
for discharging the battery and set all the options to
Never
.
Figure 3 - 11
Power Plan Create
Summary of Contents for P375SM
Page 1: ...V13 1 00 ...
Page 2: ......
Page 18: ...XVI Preface ...
Page 32: ...XXX Preface ...
Page 78: ...Quick Start Guide 1 46 1 ...
Page 108: ...Storage Devices Mouse Audio 2 30 2 ...
Page 138: ...Drivers Utilities 4 10 4 ...
Page 176: ...Upgrading The Computer 6 20 6 ...
Page 260: ...Modules 7 84 7 ...
Page 278: ...Interface Ports Jacks A 6 A ...
Page 310: ...NVIDIA Video Driver Controls C 28 C ...
Page 316: ...Specifications D 6 D ...






























