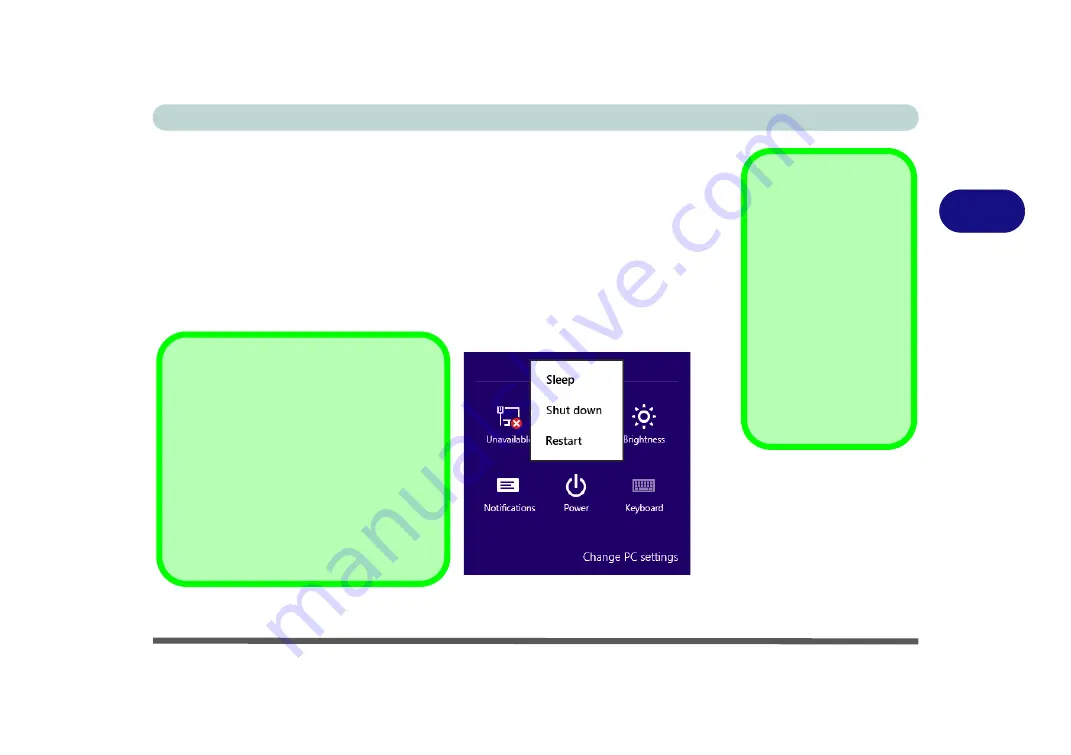
Power Management
Turning On the Computer 3 - 3
3
Turning On the Computer
Now you are ready to begin using your computer. To turn it on simply press the pow-
er button on the front panel.
When the computer is on, you can use the power button as a Stand by/Hibernate/
Shutdown hot-key button when it is pressed for less than
4 seconds
(pressing and
holding the power button for longer than this will shut the computer down). Use
Power Options
(
Hardware and Sound
) in the
Windows
control panel to configure
this feature.
Power Button as
Stand by or
Hibernate Button
You can use the OS’s
“Power Options” control
panel to set the power
button to send the sys-
tem into Stand by or Hi-
bernate mode (see your
OS’s documentation, or
“Configuring the Pow-
er Buttons” on page 3
- 8
for details).
Figure 3 - 1
Power Menu
(Settings - Charms
Bar)
Shut Down
Note that you should always shut your com-
puter down by choosing the
Shut Down
command from the
Power Menu
in the
Set-
tings
menu in the
Windows 8 Charms Bar
.
This will help prevent hard disk or system
problems. If you want to add
Hibernate/
Sleep
to the
Power Menu
see
“Adding Hi-
bernate/Sleep to the Power Menu” on
page 3 - 9
.
Summary of Contents for P375SM
Page 1: ...V13 1 00 ...
Page 2: ......
Page 18: ...XVI Preface ...
Page 32: ...XXX Preface ...
Page 78: ...Quick Start Guide 1 46 1 ...
Page 108: ...Storage Devices Mouse Audio 2 30 2 ...
Page 138: ...Drivers Utilities 4 10 4 ...
Page 176: ...Upgrading The Computer 6 20 6 ...
Page 260: ...Modules 7 84 7 ...
Page 278: ...Interface Ports Jacks A 6 A ...
Page 310: ...NVIDIA Video Driver Controls C 28 C ...
Page 316: ...Specifications D 6 D ...






























