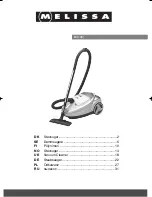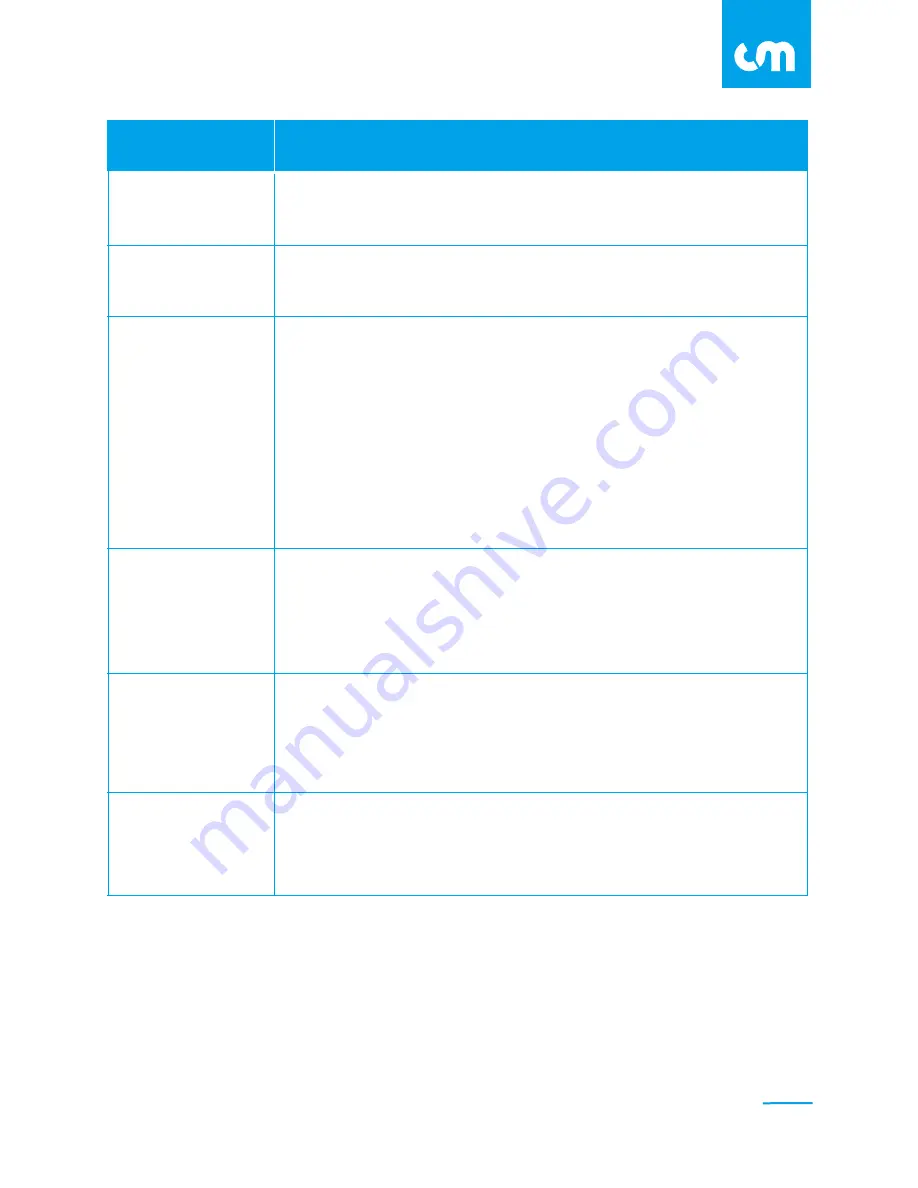
Robot cannot be
activated
Robot cannot
detect cliffs
Problem
Solutions
23
C L E A N M A T E
1. Check if battery is installed properly.
2. Charge the robot with Recharging Base or direct charging.
Direct charging
does not work
1. Check if battery is installed properly.
2. Clean the charging contacts on the battery with a dry cloth.
Recharging Base
does not charge
the battery
1. Place the remote on top of the Recharging Base, the blue LED
Light should turn on. If not, check if the AC adaptor is connected
properly.
2. If the blue LED light is on:
For wired charging, clean the charging contacts on the Recharging
Base. For wireless charging, connect the robot and the Recharging
Base properly.
3. Take out the dustbin, and clean the charging contacts on the
robot and the dustbin.
Sonic Wall cannot
be charged.
1. Check if the battery is installed properly and Sonic Wall is power on.
2. When recharging, install Sonic Wall on to Recharging Base back
to back, make sure the charging contact are connecting.
3. Clean the charging contacts.
Robot moves very
slowly
1. Check if the Dustbin is full and empty it.
2. Check if roller brush is stuck or the cover is secured.
3. Check if the caster wheel is rotating properly in everyway
and clean it.
1. Clean the Cliff Sensors at the bottom of the robot.
2. The Cliff Sensors might be affected by different floor types, it is
suggested to use obstacles to avoid drops.