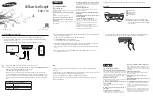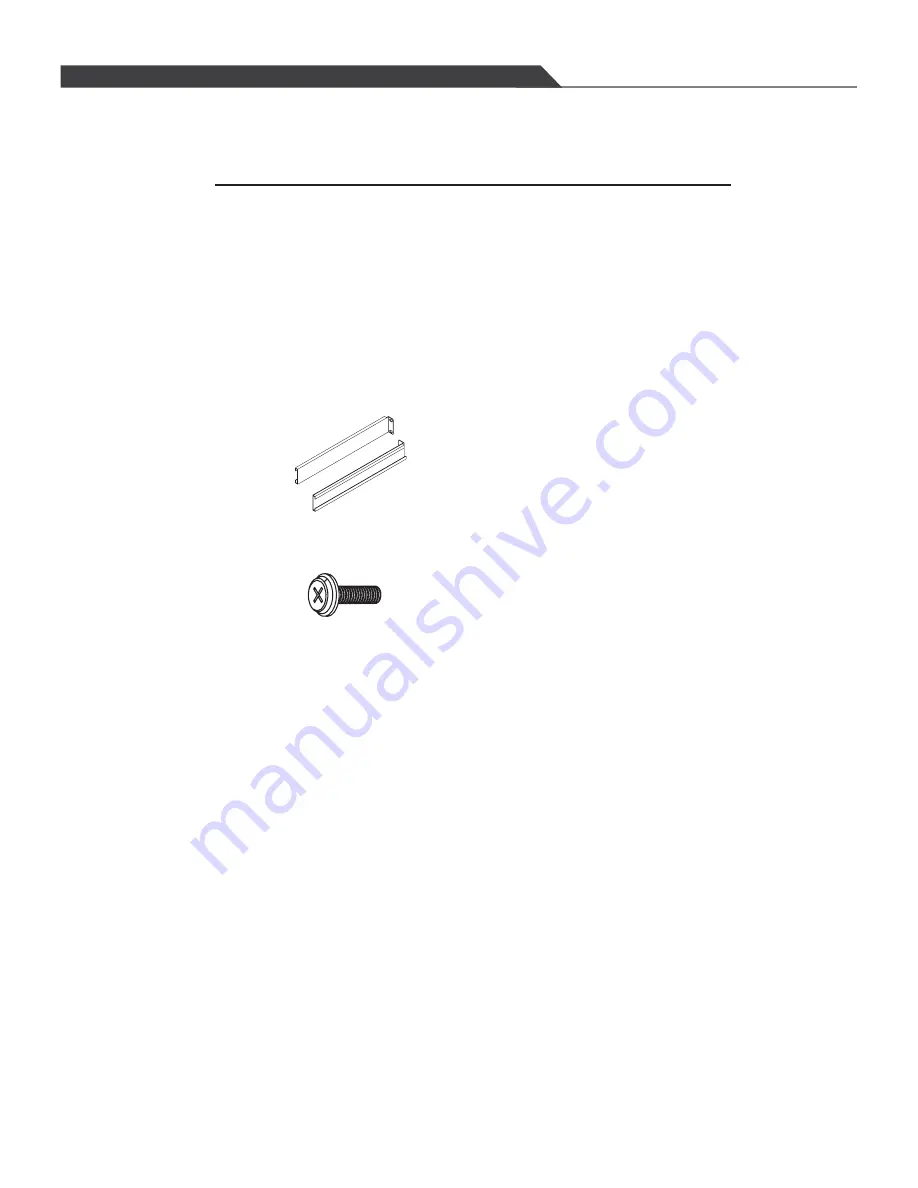
25
4.1
I. Make sure that all the accessories are present according to the list.
II. Make sure that the main console unit is not damaged.
III. Make sure that equipment is powered off.
IV. For standard rack-mounts, the shorter brackets are required.
4.2 Hardware Kit Content
I. Back rail for 17.72 (450mm)~31.5 (800mm) mounting range.
III. Philips screws x 8(For mounting rail to Console unit)
Preparation for installing the Console into the Cabinet
"
"
SECTION 4 INSTALLATION
1u Claxan KVM-Switch Rack
Summary of Contents for CL-KVM-MPC1700S2-EN
Page 35: ......