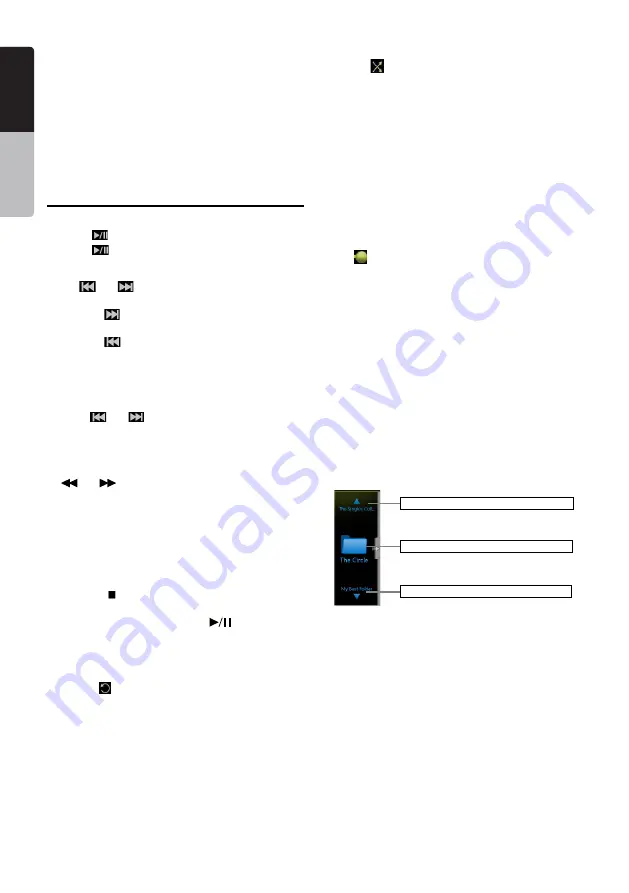
26
NZ502E
English
English
Owner’
s Manual
English
Owner’
s Manual
11 - Playback status info
12 - Album Art
13 - Current ID3 info area
14 - Elapsed playing time indicator/Seek bar
15 - Previous Track /Fast Backward Button
16 - Folders browse control
17- Direct Button
18- Scan Button
19 - Close option menu Button
Playing MP3/WMA files in USB memory
Play/Pause Playback
1. Touch
[
]
button to pause during playback.
2. Touch
[
]
button again to resume playback.
Switch to Previous/next file
Press
[
]
or
[
]
button during playback to play
previous /next file.
• Pressing
[
]
button starts playback from the
beginning of the next track.
• Pressing
[
]
button starts playback from the
beginning of the current track; when this button is
pressed again within about 5 seconds, playback
starts from the beginning of previous track.
Fast Forward /Fast Backward
1. Press
[
]
or
[
]
button and hold more than
2 seconds to start fast backward or fast forward
during playback. The playback speed starts at 2x,
then will increase to 4x, 8x, and 16x .Release the
button will continue playback with normal speed.
2.
[
]
or
[
]
button on remote control can also be
used to start fast backward or fast forward during
playback.
Note:
• The fast forward and fast backward speed may differ
depending on the audio files.
Stop Playback
1. Press the
[ ]
button on remote control more than
1 second. Playback is stopped.
2. To resume playback, press the
[
]
button.
Playback resumes from current playing time.
Repeat Playback
The repeat set as the factory default is Repeat Folder.
Touch the
[ ]
button once for Repeat Track, again for
Repeat Folder.
Note:
The repeat in all USB files function is not available.
Random Playback
1. Touch
[
]
button to Random the tracks in playing
folder during playback.
2. Touch this button again to turn off the feature.
Album Art work
If current audio file contains album art image in ID3,
the picture will be displayed in this area.
ID3 info area
This area display ID3 info of playing file: song title,
artist information, album information, number of
current file/total number in current folder, elapsed
playing time/total time of current file.
Skip use seek bar
Press
on seek bar and drag it to any position where
you want to start playback.
Select a folder on display list
Touch the folder title on the display list, the display list
will display files and folders in selected folder.
Selecting a track on the display List
This function allows you to select tracks from a
displayed list.
1. Touch the track title on the display list. The selected
track will start playing.
2. When the desired track is not displayed, press and
flick the track list up or down.
3. Touch the desired track title key. The corresponding
track is started playback.
Folders browse control
Show the title of next folder
Show the title of previous folder.
Show the title of current folder.
Flick up and down in this area will browse previous or
next folder in current folder. Flick left or right will enter
this folder or back to the father folder.
Summary of Contents for NZ502E
Page 65: ...NZ502E NP402E ...
















































