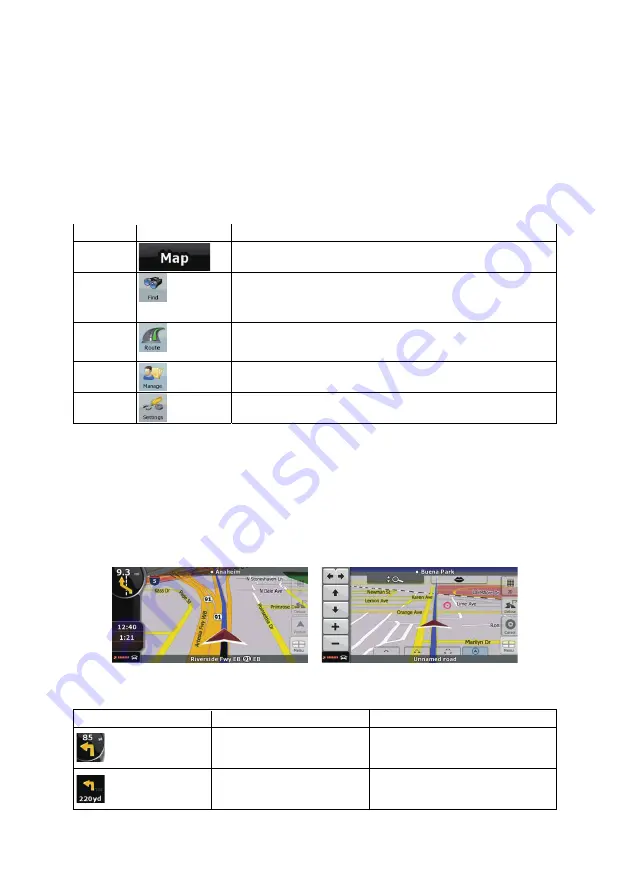
45
4 Reference Guide (Advanced mode)
On the following pages you will find the description of the different menu screens of Clarion Mobile
Map in Advanced mode. In Simple mode, these functions work the same way, but only a few of them
are available.
The Navigation menu:
Clarion Mobile Map starts with the Navigation menu. From there you can access the following
screens:
Screen
Button
Description
Map
The Map screen.
Find
Selecting the destination (for example an address or a POI) or using
the search engine of Clarion Mobile Map for any other reason (for
example to look for the phone number of a POI).
Route
Managing the active route (obtaining information about it, changing
or deleting it or parts of it) or planning a route without GPS
reception.
Manage
Managing user data, such as saved locations (POIs, Favorites,
Pins, and History items), Saved Routes, and Track Logs.
Settings
Managing the behavior of Clarion Mobile Map, for example the map
layout during navigation, the used languages or the warnings.
4.1 Map screen
Clarion Mobile Map is primarily intended for land navigation. That is why maps in Clarion Mobile Map
look similar to paper road maps. However, Clarion Mobile Map provides much more than regular
paper maps: you can customize the look and the content of the map.
The most important and most often used screen of Clarion Mobile Map is the Map screen.
During navigation, the screen shows route information and trip data (left screenshot), but when you
tap the map, additional buttons and controls appear for a few seconds (right screenshot). Most parts
of the screen behave as buttons.
Symbol
Name
Action
Turn Preview, that is, the next
route event
Opens the Route Information screen
Second upcoming route event
Opens the Itinerary






























