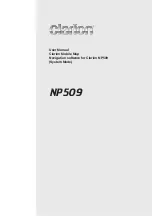3
Thank you for choosing the Clarion NP509 as your in-car navigator. This document is the detailed
description of the software when connected to a Clarion Multi Media Station (System mode). When
you have a different display that you connected your Clarion NP509 to, please, refer to the separate
document describing the Stand-alone operating mode of Clarion Mobile Map.
You can easily discover Clarion Mobile Map while you are using it; however, we still recommend that
you read this manual to understand the screens and the features of Clarion Mobile Map.