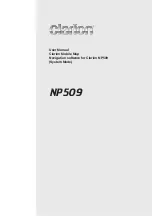4
Table of contents
1 Warnings and Safety information .................................................................................. 7
2 Getting started with Clarion Mobile Map ..................................................................... 8
2.1 Simple and Advanced modes .................................................................................................. 10
2.2 Buttons and other controls on the screen ............................................................................... 11
2.2.1 Using keyboards.............................................................................................................................12
2.3 Using the map ......................................................................................................................... 13
2.3.1 Checking the details of a map location ..........................................................................................13
2.3.2 Manipulating the map ....................................................................................................................13
2.3.3 Lane information and Signposts.....................................................................................................16
2.3.4 Status information and hidden controls on the map .......................................................................16
2.3.5 Using the Cursor (the selected map location) ................................................................................19
2.4 Clarion Mobile Map concepts ................................................................................................ 20
2.4.1 Smart Zoom ................................................................................................................................... 20
2.4.2 Position markers.............................................................................................................................21
2.4.2.1 Current GPS position and Lock-on-Road ............................................................................................... 21
2.4.2.2 Returning to normal navigation .............................................................................................................. 21
2.4.2.3 Selected location (Cursor) ...................................................................................................................... 21
2.4.2.4 Original position in the Cursor menu ..................................................................................................... 22
2.4.3 Daytime and night color profiles ...................................................................................................22
2.4.4 Color scheme in tunnels .................................................................................................................22
2.4.5 Route calculation and recalculation ...............................................................................................22
2.4.6 Itinerary ..........................................................................................................................................23
2.4.7 Track Logs ..................................................................................................................................... 24
2.4.8 Route demonstration ......................................................................................................................24
2.4.9 POI (Points of Interest) .................................................................................................................. 25
2.4.10 Road Safety Cameras ...................................................................................................................25
2.4.10.1 Camera types ........................................................................................................................................ 26
2.4.10.2 Camera directions................................................................................................................................. 27
2.4.11 Speed limit warning .....................................................................................................................27
3 Navigating with Clarion Mobile Map .......................................................................... 28
3.1 Selecting the destination of a route ........................................................................................ 28
3.1.1 Selecting the Cursor as the destination ..........................................................................................28
3.1.2 Entering an address or part of an address .......................................................................................29
3.1.2.1 Entering an address ................................................................................................................................ 29
3.1.2.2 Entering an address if house numbering is restarted .............................................................................. 30
3.1.2.3 Entering an address without knowing the district/suburb ....................................................................... 32
3.1.2.4 Selecting an intersection as the destination ............................................................................................ 33
3.1.2.5 Selecting a city center as the destination ................................................................................................ 34
3.1.2.6 Entering an address with a ZIP code ...................................................................................................... 35
3.1.2.7 Tips on entering addresses quickly ......................................................................................................... 36