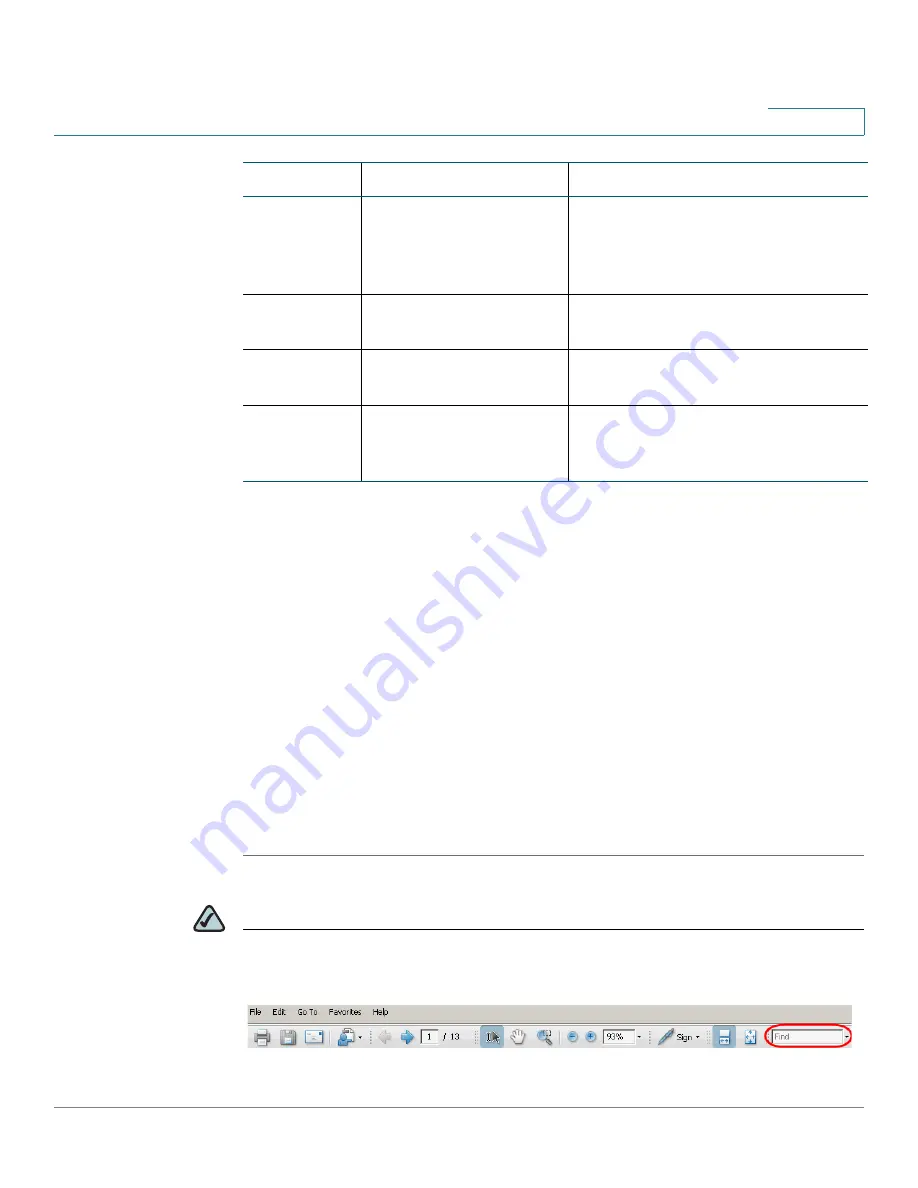
Preface
Cisco Small Business Pro SPA525G (SIP) User Guide
8
Finding Information in PDF Files
The SPA525G documents are published as PDF files. The PDF Find/Search tool
within Adobe® Reader® lets you find information quickly and easily online. You
can perform the following tasks:
•
Search an individual PDF file.
•
Search multiple PDF files at once (for example, all PDFs in a specific folder
or disk drive).
•
Perform advanced searches.
Finding Text in a PDF
Follow this procedure to find text in a PDF file.
STEP 1
Enter your search terms in the Find text box on the toolbar.
NOTE
By default, the Find tool is available at the right end of the Acrobat toolbar. If the
Find tool does not appear, choose Edit > Find.
Chapter 5
Using the Web Interface
Accessing the web user interface for
your phone to configure your
address book, speed dials, and other
phone features.
Chapter 6
Using the SPA932
Attendant Console
Installing and using the SPA932
Attendant Console.
Appendix A
Additional Information
Additional information for your
product.
Appendix B
Where to Go From Here
Provides URLs for related product
documentation and resources
available on Cisco.com.
Chapter
Title
Description


























