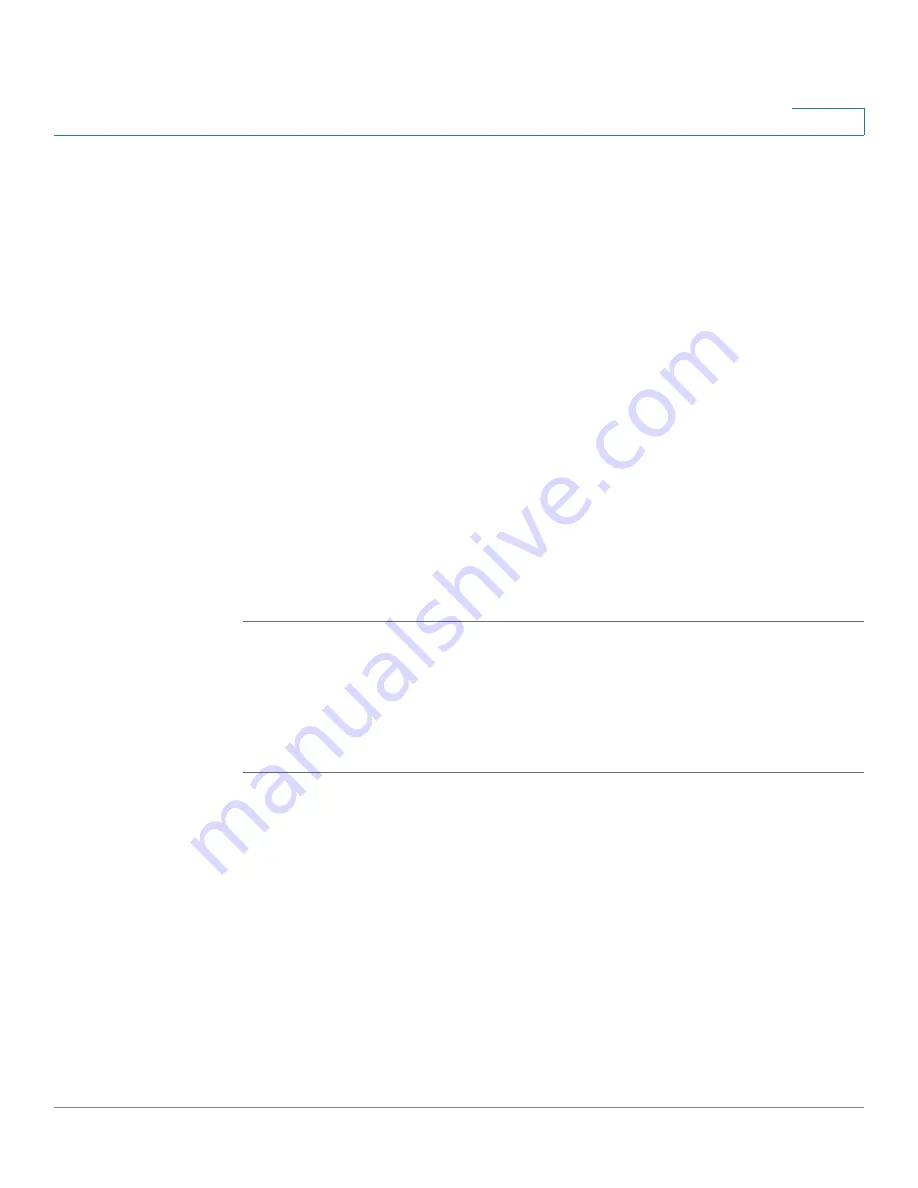
Using the SPA932 Attendant Console
Monitoring the SPA932
Cisco Small Business Pro IP Phone SPA525G (SIP) User Guide
104
6
The functions of SPA932 buttons may differ depending on configuration. However,
in general, you can:
•
Monitor an extension by viewing its color. A steady red color usually
indicates the extension is in use. A green color indicates the line is free.
Blinking red indicates the line is ringing. Orange indicates a line error. A line
button with no color is not configured.
•
Transfer a call by pressing the line button on the SPA932 when an incoming
call is ringing.
•
Dial a configured extension by pressing the green line button on the
SPA932.
•
Pick up a call ringing at the extension by pressing the flashing red line
button.
Monitoring the SPA932
To view the status of the SPA932, perform the following steps:
STEP 1
Press the Setup button.
STEP 2
Scroll to Status and press Select.
STEP 3
Scroll to Peripheral Status and press Select.
STEP 4
The status is shown in the “Att Cons” fields.

















