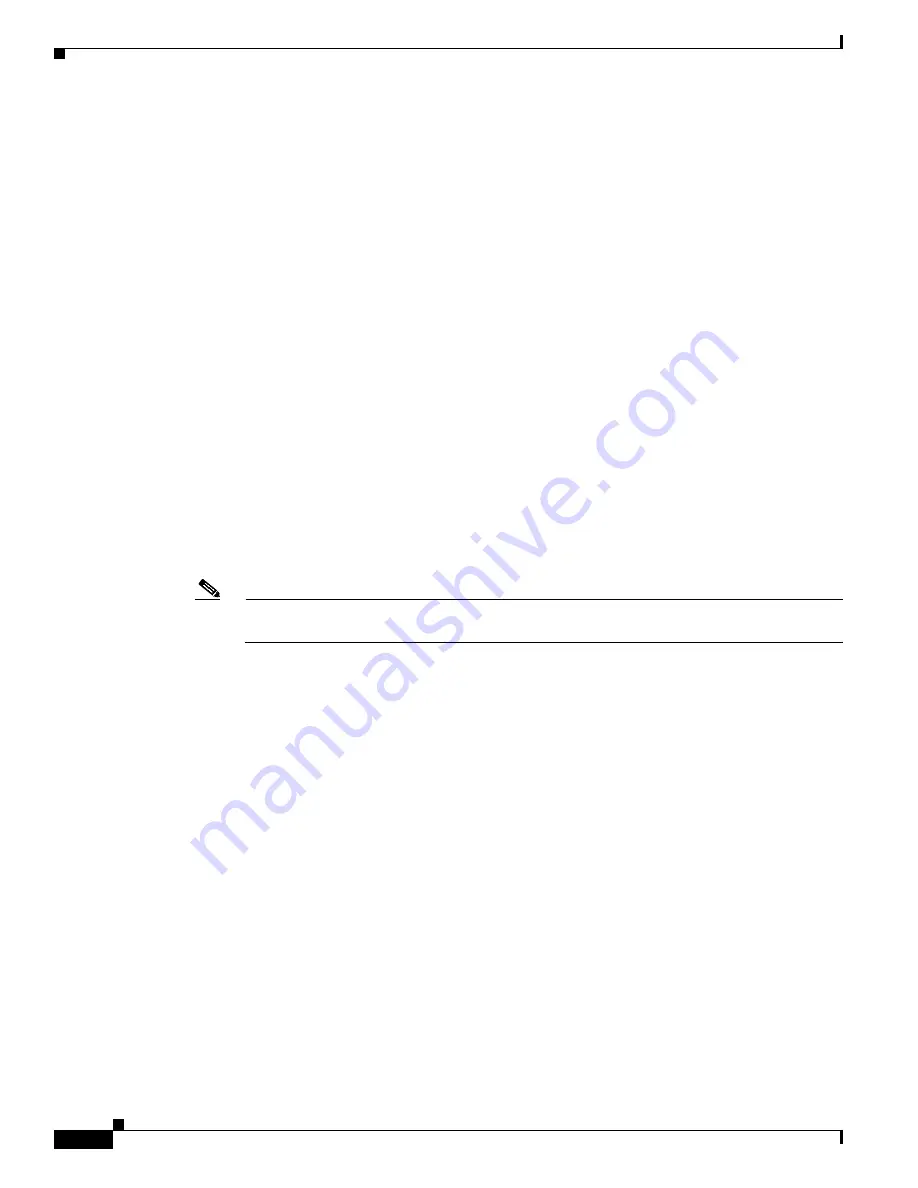
3-18
Cisco Aironet Wireless LAN Client Adapters Installation and Configuration Guide for Windows
OL-1394-04
Chapter 3 Installing the Client Adapter
Installing the Driver
Step 7
Click Update Driver. The Welcome to the Hardware Update Wizard screen appears.
Step 8
Select the Install from a list or specific location (Advanced) option and click Next.
Step 9
When prompted to choose your search and installation options, select Don’t search. I will choose the
driver to install and click Next.
Step 10
When prompted to select a network adapter to install, click Have Disk. The Install From Disk screen
appears.
Step 11
Insert the CD that shipped with your client adapter or a floppy disk containing the latest driver into your
computer, unless you are installing the driver from your computer’s hard drive.
Step 12
Click Browse; find the location of the driver (on your CD, floppy disk, or computer’s hard drive).
•
If you are installing a 2.4-GHz driver from the Cisco Aironet Wireless LAN Client Adapters CD and
your CD-ROM drive is drive D, the path should be D:\WinXP.
•
If you are installing a 5-GHz driver from the Cisco Aironet 5-GHz 54-Mbps Wireless Adapters CD
and your CD-ROM drive is drive D, the path should be D:.
Step 13
Click Open. The installation wizard finds the driver file.
Step 14
Click OK on the Install From Disk screen.
Step 15
The Select Network Adapter screen reappears. Select the Cisco Systems Wireless LAN Adapter and
click Next.
Step 16
The installation wizard copies the driver files from the CD, floppy disk, or computer’s hard drive. When
the installation is complete, click Finish.
Step 17
Click Close on the Cisco Aironet Wireless LAN Adapter Properties screen and exit the Control Panel.
Note
You must exit the Control Panel before opening it again in
Step 18
. Otherwise, the SSID property
option will not be available when you get to
Step 22
.
Step 18
Double-click Control Panel and Network Connections.
Step 19
Right-click Wireless Network Connection.
Step 20
Click Properties, Configure, and the Advanced tab.
Step 21
In the Advanced window, select Client Name. Type your computer’s unique client name, which can be
obtained from your system administrator, in the Value dialog box.
Step 22
Select SSID. Type your RF network’s (case-sensitive) SSID, which can be obtained from your system
administrator, in the Value dialog box.
Step 23
Click OK.
Step 24
If your computer is not connected to a DHCP server and you plan to use TCP/IP, right-click Wireless
Network Connection and click Properties. Select Internet Protocol (TCP/IP) and click Properties.
Select Use the following IP address and enter the IP address, subnet mask, and default gateway address
of your computer (which can be obtained from your system administrator). Click OK.
Step 25
The driver installation is complete. Now you must decide whether to configure your client adapter
through Windows XP or ACU. To help you with your decision,
Table 3-2
compares the Windows XP and
ACU client adapter features.






























