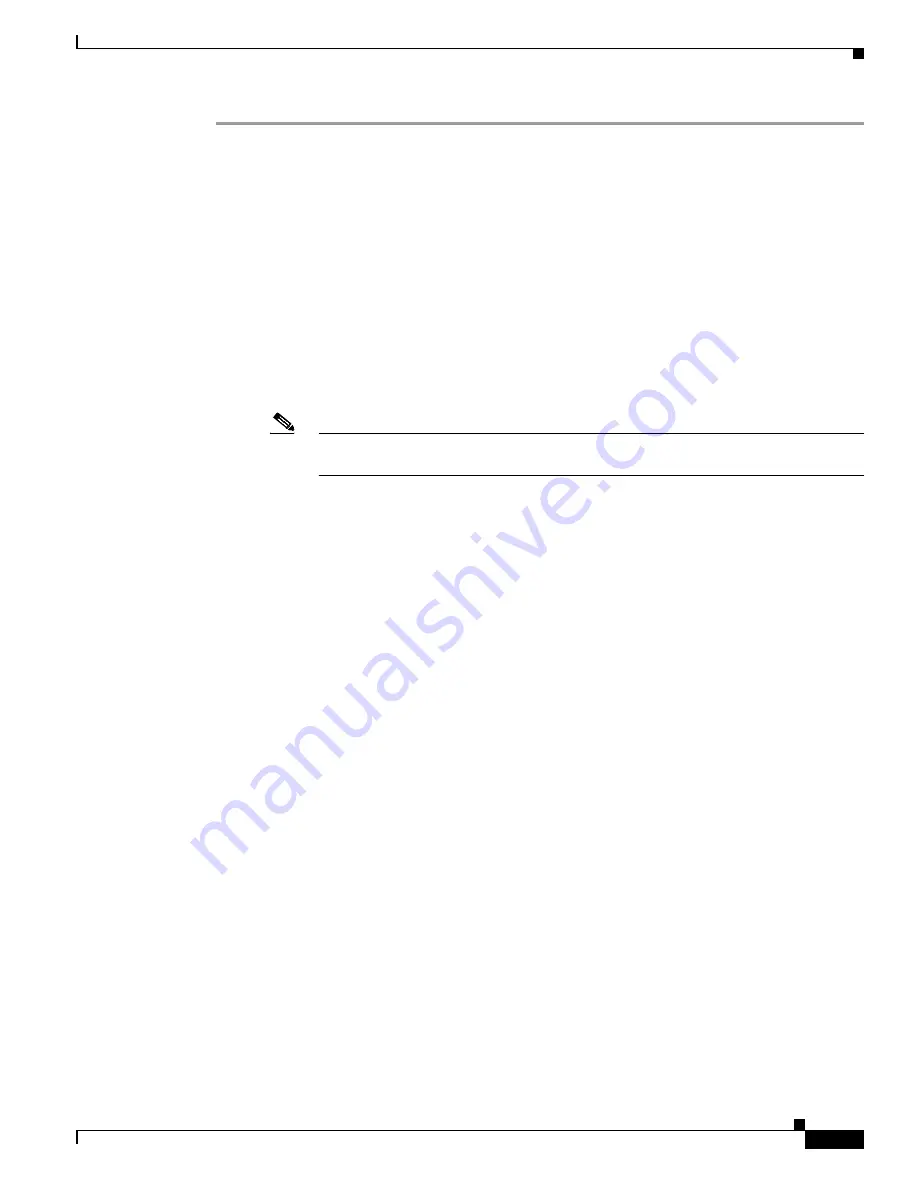
3-9
Cisco Aironet Wireless LAN Client Adapters Installation and Configuration Guide for Windows
OL-1394-04
Chapter 3 Installing the Client Adapter
Installing the Driver
Step 1
If you are installing the driver from Cisco.com, follow the steps below. If you are installing the driver
from the CD that shipped with your client adapter, go to
Step 2
.
a.
Use the computer’s web browser to access the following URL:
http://www.cisco.com/public/sw-center/sw-wireless.shtml
b.
Click the link for Cisco Aironet Wireless LAN Client Adapters.
c.
Perform one of the following:
–
If you want to ensure compatibility among all three pieces of client adapter software and
download the software files from a single location, click the bundle that corresponds to your
client adapter’s model number (such as CB20A or 350 series). Select the latest bundled file for
Windows 98 and your specific client adapter type (such as CB or MPI).
–
If you want to select the client adapter’s software files individually, find the section for
Windows drivers and click the link for Windows 98. Select the driver file with the greatest
version number for your specific client adapter type (such as MPI).
Note
The drivers for PC, LM, and PCI cards are labeled PCMCIA-LMC-PCI, the drivers for
mini PCI cards are labeled MPI, and the drivers for PC-Cardbus cards are labeled CB.
d.
Read and accept the terms and conditions of the Software License Agreement.
e.
Select the file again to download it.
f.
Save the file to a floppy disk or to your computer’s hard drive.
g.
Find the file using Windows Explorer, double-click it, and extract its files to a folder.
h.
Go to
Step 2
.
Step 2
Follow the instructions in
Chapter 8
to insert the client adapter into your computer. The instructions vary
by operating system and are different for PC cards, PC-Cardbus cards, and PCI cards.
Step 3
After you insert the client adapter into your computing device, Windows automatically detects it, briefly
opens the New Hardware Found window, and starts collecting information for a driver information
database.
The Add New Hardware Wizard dialog box opens and indicates that Windows is searching for new
drivers.
Step 4
Click Next. Another dialog box opens and asks what you want Windows to do.
Step 5
Select Display a list of all the drivers in a specific location, so you can select the driver you want
and click Next.
Step 6
Select Network adapters from the drop-down list of devices and click Next.
Step 7
Click Have Disk.
Step 8
Insert the CD that shipped with your client adapter or a floppy disk containing the latest driver into your
computer, unless you are installing the driver from your computer’s hard drive.






























