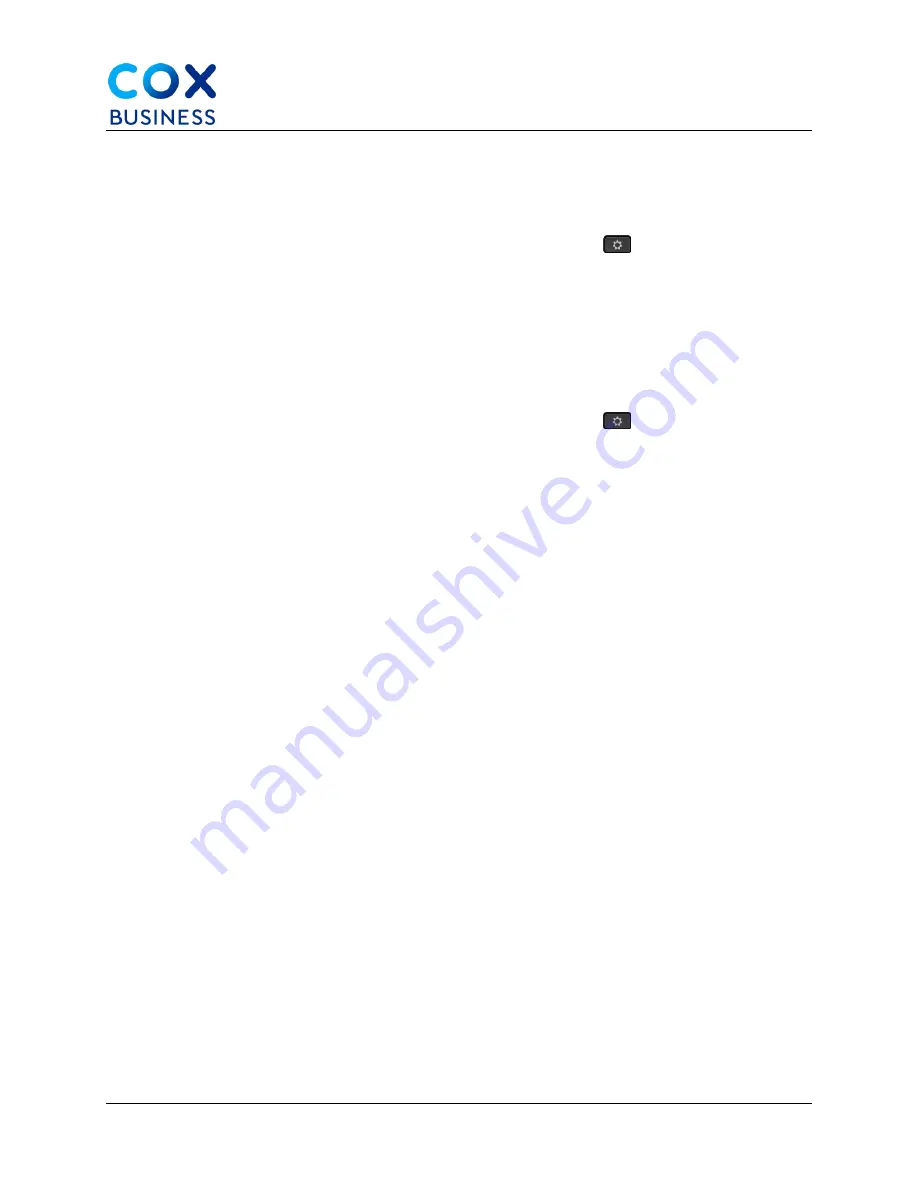
Bluetooth Wireless Headsets
Cisco IP Phone 8841/8851 Multiplatform Phones User Guide
72
5.
(Optional) If prompted, enter the PIN for your headset.
Disconnect a Bluetooth Headset
You should disconnect your Bluetooth headset before you use it with another device.
1.
From your desk phone, press the
Applications
button
.
2.
Select
Bluetooth
>
Devices
.
3.
Select a Bluetooth headset.
4.
Press
Disconnect
.
Remove a Bluetooth Headset
Remove your Bluetooth headset if you aren't going to use it with your phone again.
1.
From your desk phone, press the
Applications
button
.
2.
Select
Bluetooth > Devices
.
3.
Select a Bluetooth headset and press
Delete
.














































